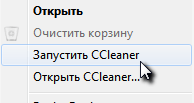Как очистить компьютер от цифрового мусора? Очень просто — установите одну специализированную, бесплатную, простую и реально работающую программу и всё!
CCleaner — это первая программа появившаяся на этом сайте. И это не случайно — она обязательно должна быть на Вашем любимом компьютере. Вам просто необходимо установить эту чистилку. Это займёт всего минуту, а пользы будет очень много.
Содержание:
Зачем Вам нужна CCleaner

Каждый день пользуясь браузерами, программами, играми и т.д. удаляя их, переустанавливая, хотите этого или нет, но Вы оставляете массу всевозможных «хвостов» или следов пребывания этих самых программ в многострадальной операционной системе Windows.
И чем интенсивнее используется компьютер тем больше этих бяк (файликов, путей, историй и логов) загрязняет систему, мешает ей работать быстро и без ошибок. Надо периодически вычищать этот мусор — ведь Вы же пользуетесь иногда дома пылесосом или веником хотя бы?
А описанная ниже программа превосходно справляется с этой задачей. Я пользуюсь ею очень долго и могу уверить — она должна быть на каждом компьютере. Не переживайте — фото, фильмы или игры (любые личные данные) не удалятся ошибочно этой утилитой. CCleaner не делает ошибок, он их устраняет!
Справедливости ради скажу, что есть и другие оптимизаторы. Вот большой и подробный перечень их с описаниями — подборка программ для очистки компьютера. Читайте, выбирайте и пользуйтесь на здоровье.
Как установить CCleaner
Для начала надо скачать CCleaner с официального сайта и самую новую версию…
Разархивировали и получили установочный файл…
Смело жмём на него…
Читайте также на сайте:
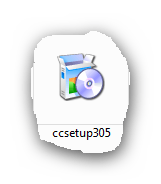
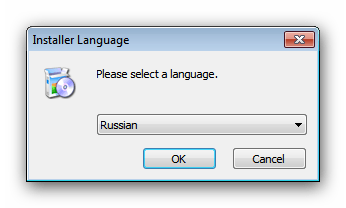
Далее…
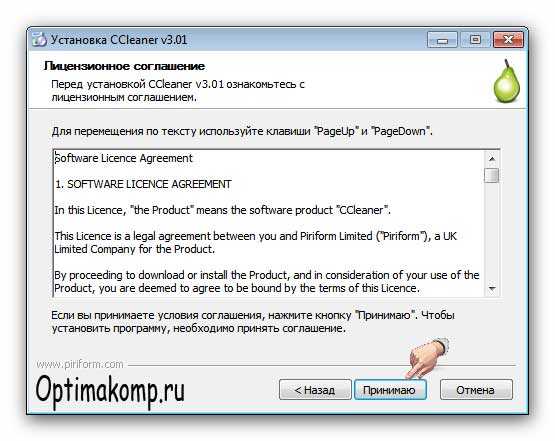
Соглашаемся с лицензией…

У меня такие галочки стоят. Можете поставить какие захотите, но эти две — обязательно. Позже покажу зачем. «Установить» …
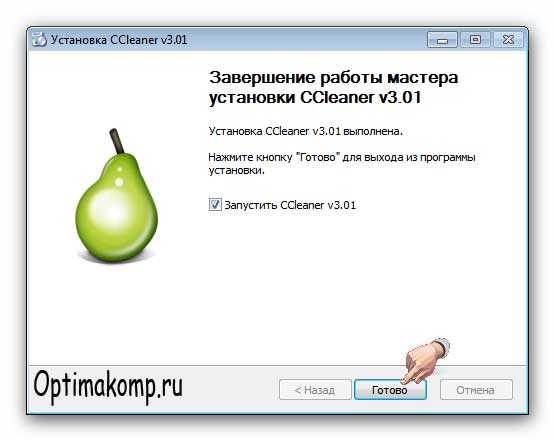
Жмём «Готово» и действительно — готово!
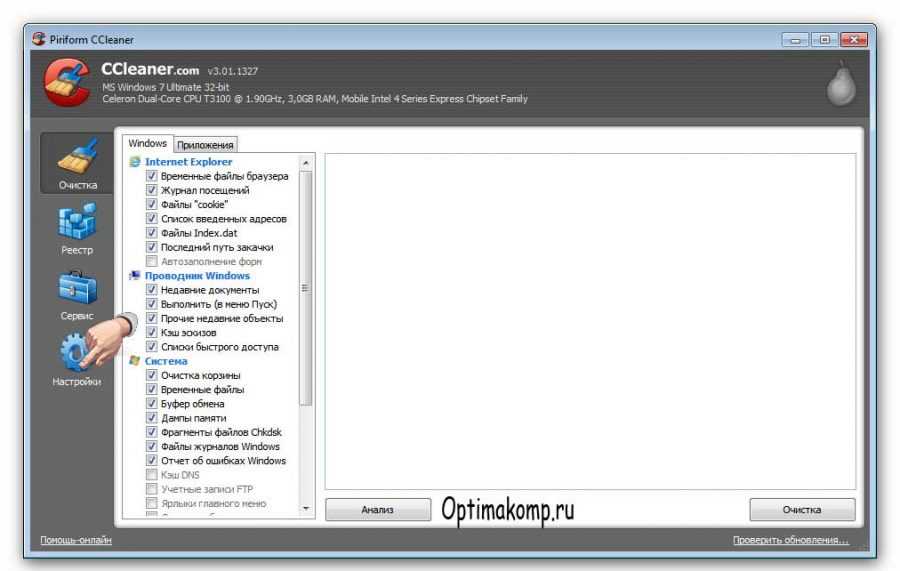
Ещё несколько шагов и CCleaner будет трудиться на Вас безвозмездно, на всю катушку…
CCleaner — настройка
В колонках (Windows) и (Приложения) я ничего не меняю. И Вам советую. Жмём «Настройка» в главном окне программы и получаем…
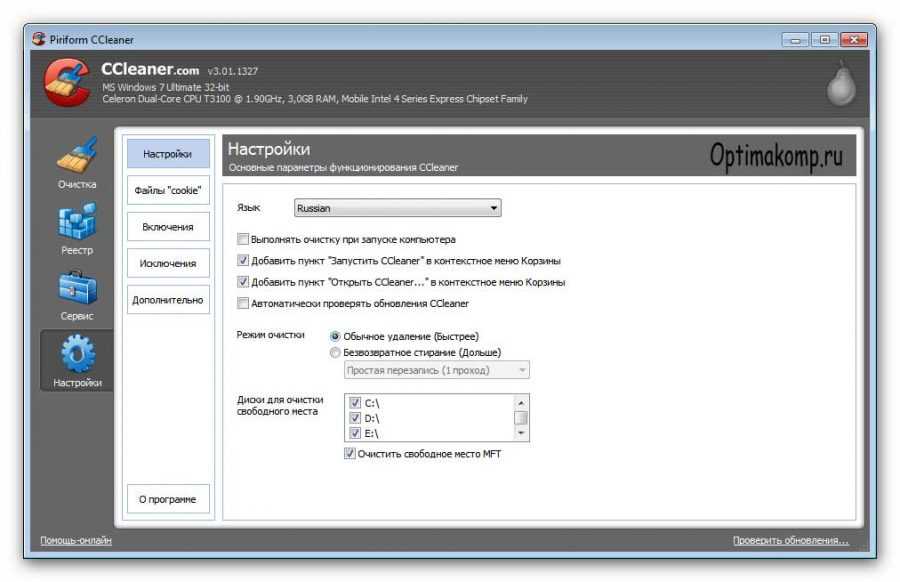
Выставляем галочки как на скриншоте. Можете ещё поставить на «Запускать очистку при запуске компьютера» . В этом случае будет происходить очистка системы при каждом запуске Windows. Далее «Дополнительно» …
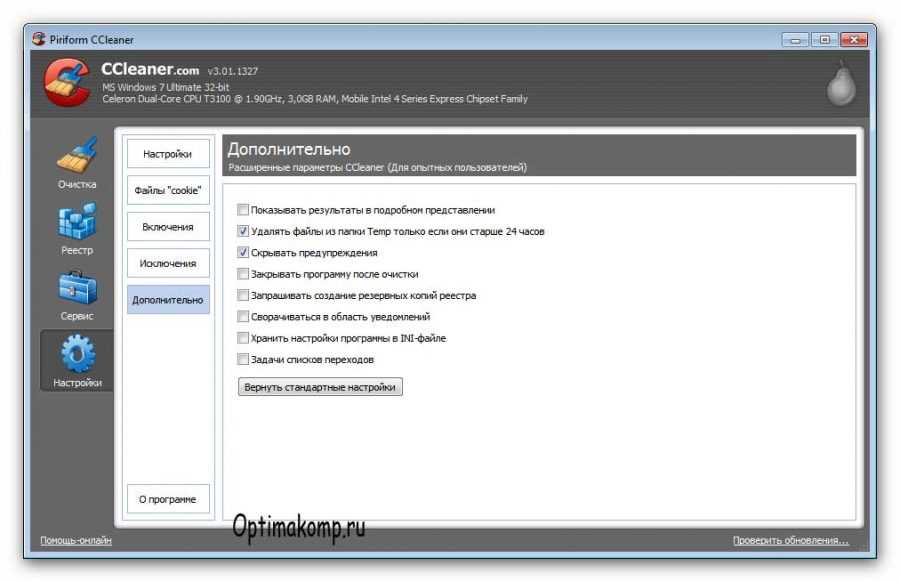
Как на рисунке ставим галочки. Мне не нужны предупреждения и резервные копии. Зачем программе предназначенной для очистки компьютера создавать самой мусор? За несколько лет использования она не удалила чего-то нужного и важного мне.
Вот, собственно и всё. Можно закрыть окно крестиком и переходить к следующей главе…
CCleaner — как пользоваться
Теперь при нажатии ПРАВОЙ кнопкой мыши на корзине появляется следующее меню…
С этих пор нужно забыть про строку «Очистить корзину» в стандартном меню корзины. Когда надо будет освободить корзину от скопившегося цифрового мусора — жмём «Запустить CCleaner» и он в фоновом режиме (не появляясь), очистит всё по своему — умно и правильно.
При клике на «Открыть CCleaner» откроется главное окно программы. Следующие операции нужно делать раз в несколько дней при условии, что не поставили галочку на «Запускать очистку при запуске компьютера» . Если поставили — можете идти пить чай и больше не вспоминать про эту программу.
У меня она не стоит (потому что я борюсь за каждую миллисекунду при запуске компьютера, а эта галочка увеличивает время старта системы на пару секунд), поэтому я периодически делаю следующее…
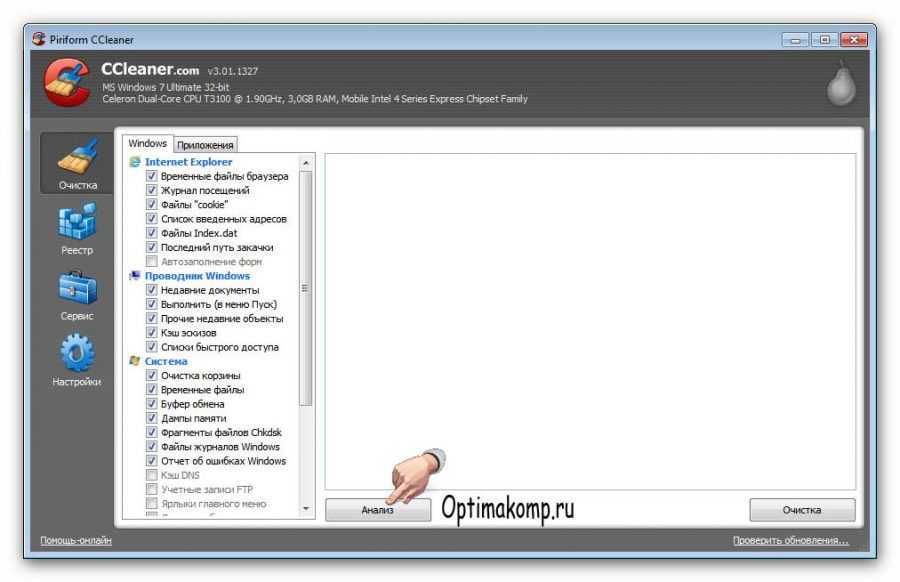
Сначала жму «Очистка» , что слева вверху, а следом «Анализ» . Программа выдаёт количество найденных ошибок — смело жму «Очистка» …
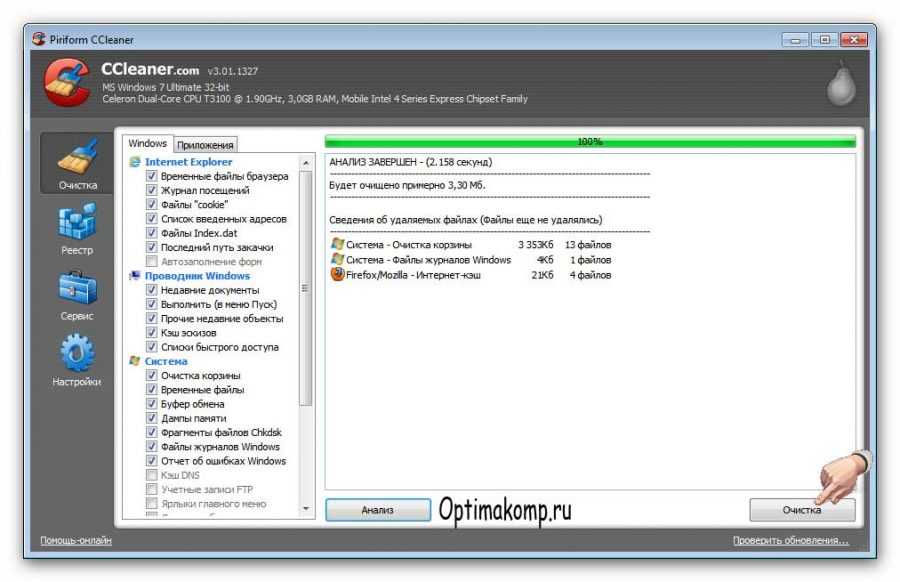
…и получаю отчёт о проделанной работе…
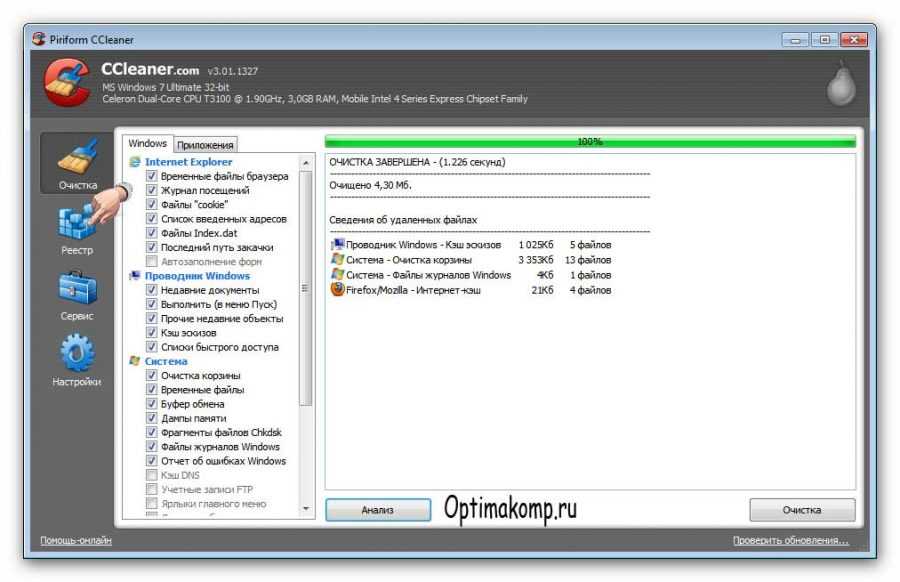
Чудненько, правда? Как бы мы ещё нашли и удалили этот мусор? Иду дальше — жму «Реестр» и «Поиск проблем» …
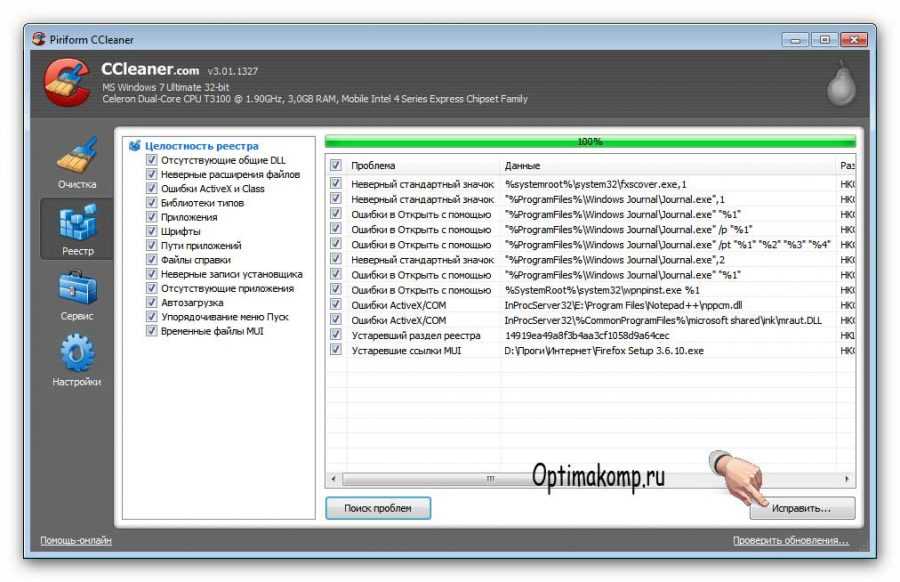
Фу, сколько бяки! Быстрее жму «Исправить» …
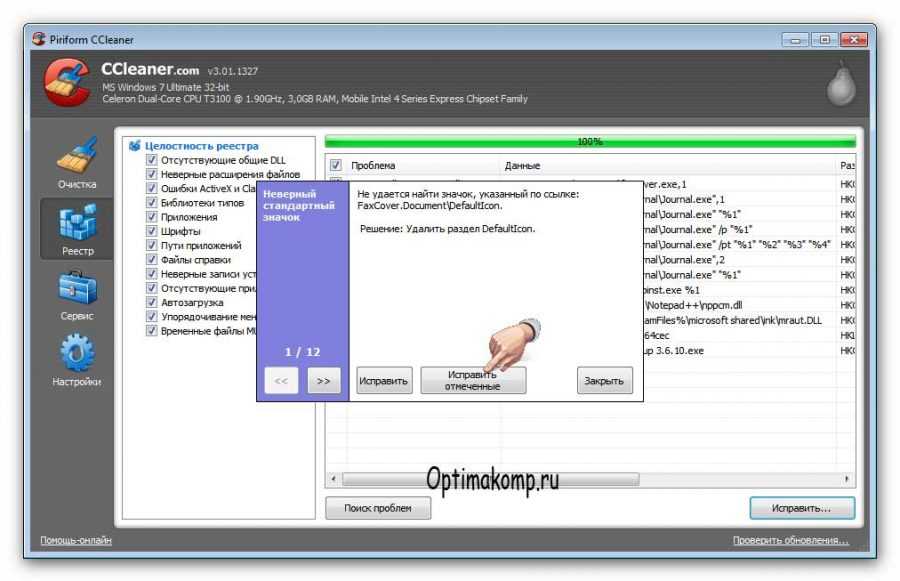
«Исправить отмеченные» …
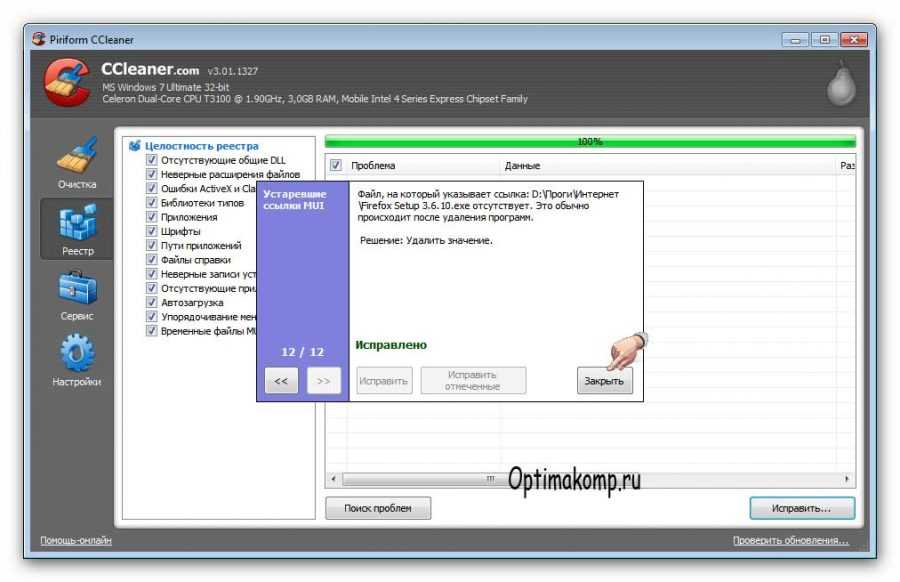
И с лёгким сердцем — «Закрыть» .
А когда мне надо удалить ненужную программу я жму «Сервис» …
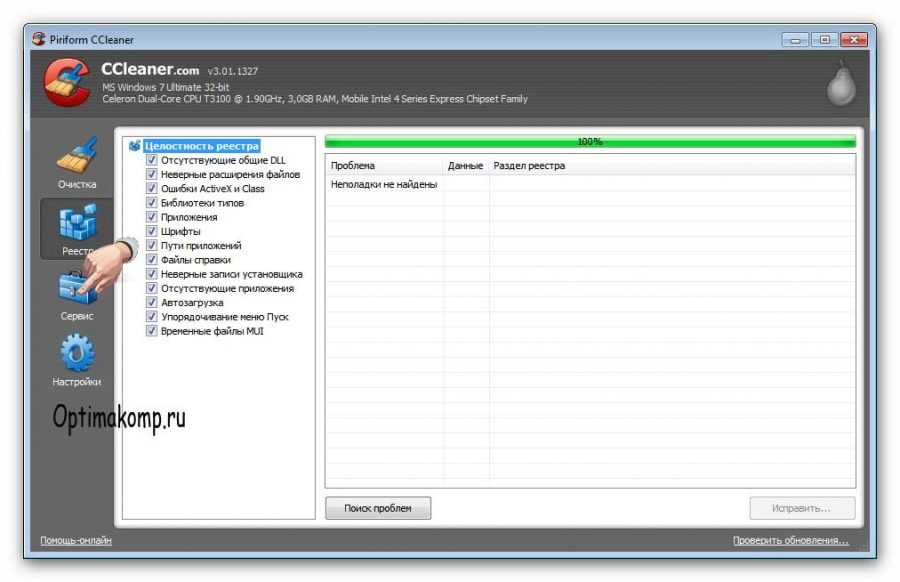
И попадаю в перечень установленных программ на компьютере. Выбираю удаляемую программу и кликаю «Деинсталляция» …
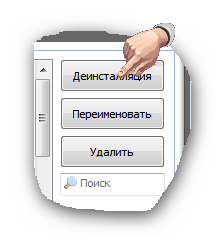
Именно «Деинсталляция» . Нажав «Удалить» — удалите строчку из списка, а программа останется в компьютере. Подождите пару секунд и строчка исчезнет (может появиться запрос на удаление — соглашайтесь).
Также можно в разделе «Сервис» выбрать — «Автозагрузка» и сократить время запуска системы выключив не очень нужные программы из автозагрузки…
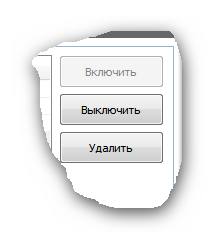
…или вообще удалить. Сами программы при этом не удаляются. Их можно просто запустить с ярлыка на рабочем столе (или меню «Пуск» ) когда они понадобятся. Лишь один совет — если не знаете, что за программа в автозапуске — лучше её не трогать (можете выключить случайно, например, антивирус).
Вот такое, получилось длинное описание маленькой, но отличной программки. Зато теперь компьютер будет дышать свободно, не будет глючить и тормозить.
Вот Вы и узнали как очистить компьютер. Чистого и шустрого Вам компьютера! До новых полезных компьютерных программ и интересных приложений для Андроид.
ПОЛЕЗНОЕ ВИДЕО
 Уверенный пользователь трех домашних ПК с многолетним опытом, "компьютерщик" для всех родственников, соседей и знакомых, в течении 14-ти лет автор более тысячи обзоров интересных и полезных программ для компьютера на собственном софтовом блоге OptimaKomp.RU
Уверенный пользователь трех домашних ПК с многолетним опытом, "компьютерщик" для всех родственников, соседей и знакомых, в течении 14-ти лет автор более тысячи обзоров интересных и полезных программ для компьютера на собственном софтовом блоге OptimaKomp.RU
С Уважением, Сергей Трофимов (не певец) :)
История моего Никнейма (Svengali)
Дата публикации (обновления):
Я только обозреваю программы!
Любые претензии - к их производителям!
Все комментарии проходят модерацию