Opera — был одним из лучших браузеров (находился в тройке лидеров!). Это программа с помощью которой Вы путешествуйте по сети Интернет. В неё вложена огромная куча полезных функций облегчающих и ускоряющих перемещение по сайтам, поиск информации и т.д.
Также Опера до неприличия быстра. Можно много говорить об этом обозревателе, но давайте, просто, установим его и настроим.
Скачать самую современную актуальную версию этого замечательного обозревателя сети Интернет всегда можно с официального сайта по этой ссылке.
| Название программы (утилиты): | Opera |
| Производитель (автор): | Opera Software® |
| Статус: | Бесплатно |
| Категория: | Интернет |
| Размер инсталлятора (архива): | 2.3 Мб |
| Поддержка ОС: | Windows XP,7,8,10 |
| Язык интерфейса: | Английский, Русский… |
| Безопасность: | Вирусов нет |
| Похожие программы: | Яндекс.Браузер Mozilla Firefox |
Один нюанс — статья ниже написана ещё во времена одиннадцатой версии обозревателя, поэтому мысленно адаптируйте её под современные реалии (основные вещи, принципы и фишки в браузере остались прежними).
Есть и более длинный путь заполучить инсталлятор…
Содержание:
Легендарный браузер Opera
Подключим логику — если читаете эти строки, то уже пользуетесь каким-то браузером. В этом (каком-то) браузере, в поисковой строке (где написано — Яндекс или Google) пишем — «опера» и жмём клавишу «Enter» на клавиатуре.
Я это делаю на примере встроенного в систему браузера Internet Explorer.
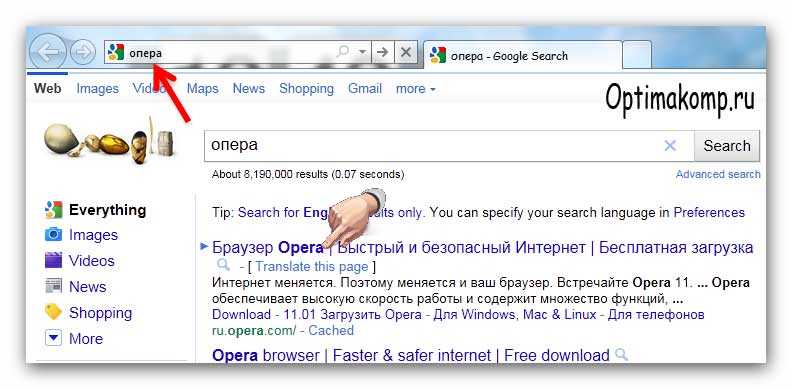
В результатах поиска выбираем первый пункт…
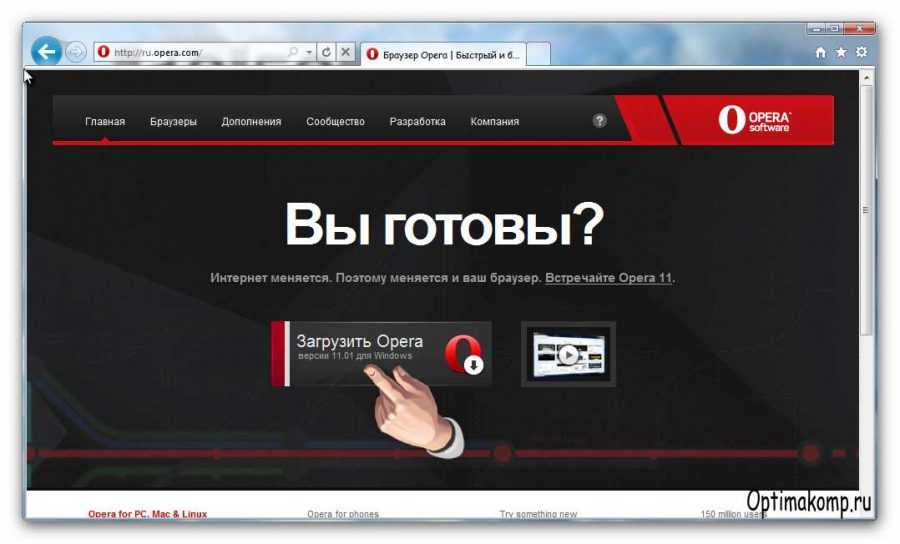
…особо долго не раздумывая (сменится картинка и придётся ждать повторного её появления) жмём на кнопку «Загрузить Opera»…
Читайте также на сайте:
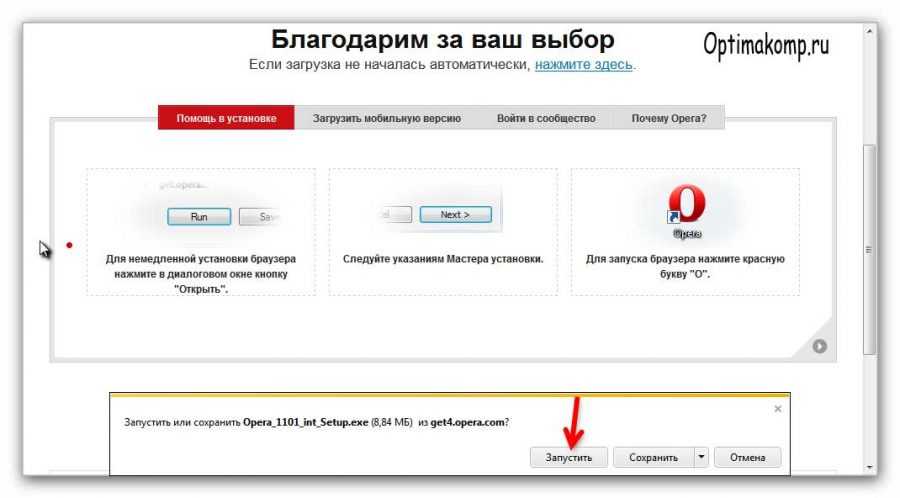
Если просто кликнуть на «Запустить» Опера скачается и запустится установка на автомате (при этом после установки сам установочный файл не найдёте — он удалится).
Чтобы сохранить его (дать другу или установить оперу на другой компьютер) выбираем кнопку «Сохранить» и жмём на маленький треугольничек…

…давите на «Сохранить и запустить»…
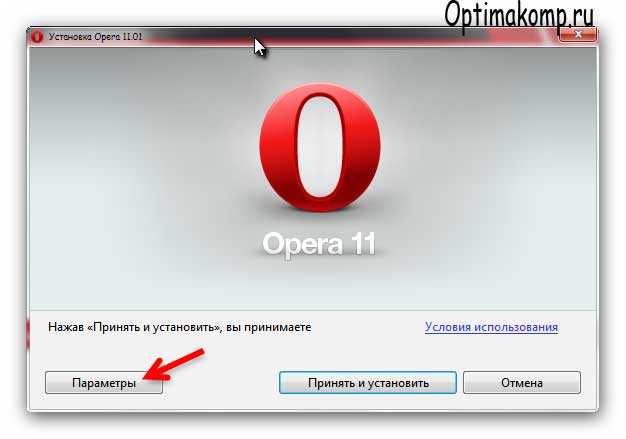
В появившемся окне — «Параметры»…
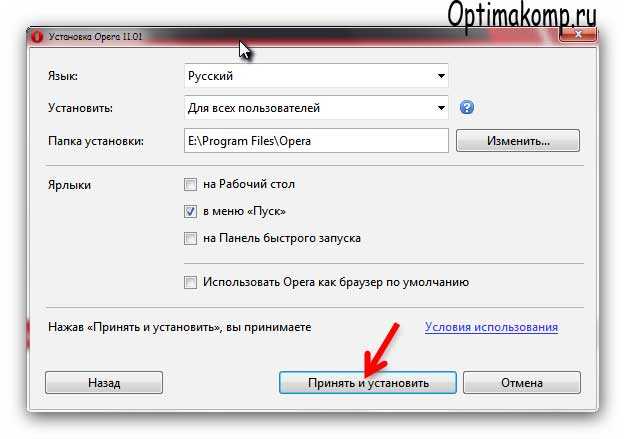
…ставим галки, где надо — «Принять и установить».
Настройка Opera
Вот и установили Оперу. Но радоваться рано. Я не спорю — это великолепный, мгновенный браузер, но есть в нём и минус. Чтоб настроить его под себя придётся попотеть.
Почему всё так не просто? Загадка и для меня. Не будем о плохом — наберёмся терпения и настроим этот просмотрщик интернет-страниц.
Как настроить папку по умолчанию для загрузок в Опере
Если её не назначать, то всё скачанное из интернета будет сохраняться на системный диск в папку «Мои документы» и в один прекрасный день диск переполнится.
Будут выскакивать сообщения о нехватке свободного места и вообще вся система будет безбожно тупить и тормозить (все методы для профилактики этой проблемы собрал в одном месте на сайте).
Крайне важно сразу назначить папку для загрузок на другом диске. Например папку «Загрузки» (предварительно созданную ) на диске с фильмами и музыкой — обычно это диск «D:».
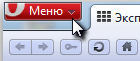
Кликаем на «Меню»…
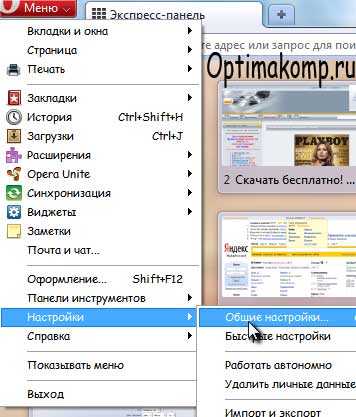
«Настройки» — «Общие настройки»…
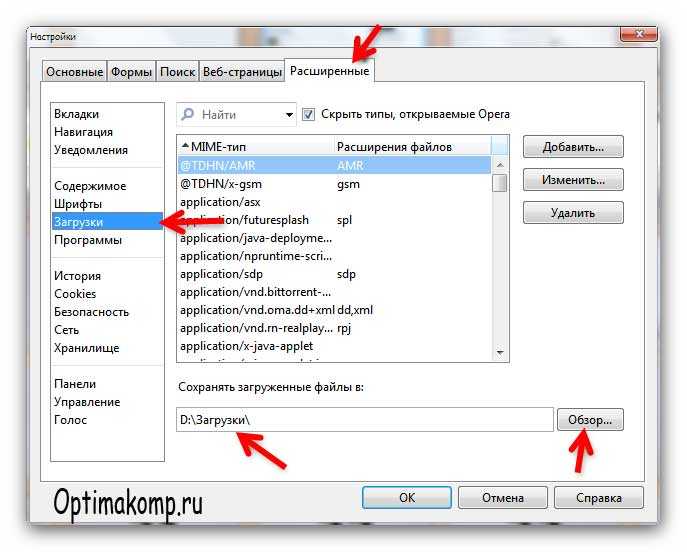
В разделе «Загрузки» выбираем вкладку «Расширенные» вверху и нажав на «Обзор» выбираем свою папку «Загрузки» — «Ок».
Как убрать дополнительную поисковую панель в Опере
Первое, что бросается в глаза — наличие дополнительной поисковой панели в середине главной страницы. Кому она нужна я не знаю — есть одна уже.
Занимает лишнее место и портит вид. Для удобства? Ну и вставили бы ещё 15 поисковых панелей — «было бы удобно». Давайте её уберём…

Жмём на треугольничек…
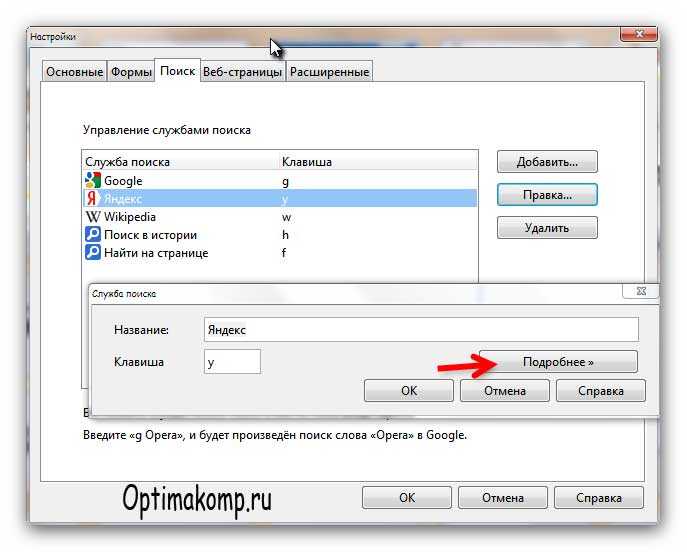
Кликаем по строчке «Название», потом среднюю кнопку справа «Правка» и в появившемся окне — «Подробнее»…
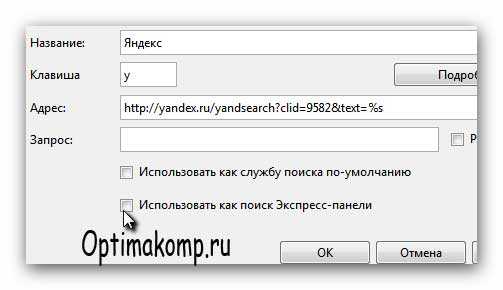
…убираем нижнюю галочку. Ок.
Правда симпатичнее? Идём дальше. Перед нами несколько окошек в которых будем назначать закладки на любимые сайты (чтоб не искать их каждый раз, а просто кликать в окошко).
Справа, внизу можно найти кнопку «Настроить Экспресс-панель» жмём её и что видим?

Поставив верхнюю галку и нажав «Обзор» Вы сможете выбрать свою картинку для фона.
Можно назначить только 25 окошек, а если мне надо 35? Это тоже решаемо, но потребуется терпение и внимание. Соблюдайте последовательность действий и всё будет гуд.
Как сделать в Экспресс-панели Оперы больше окон-закладок
Открываем «Мой компьютер». Можно любую другую папку, но эта нам понадобится для дальнейших действий. Находим сверху, левее кнопку «Упорядочить» — жмём её…
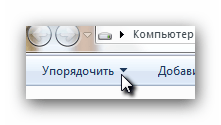
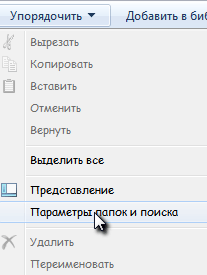
Как на картинке — попадаем в окно, где выбираем вкладку «Вид». Двигаем ползунок справа вниз до упора и ставим точку, как показано…
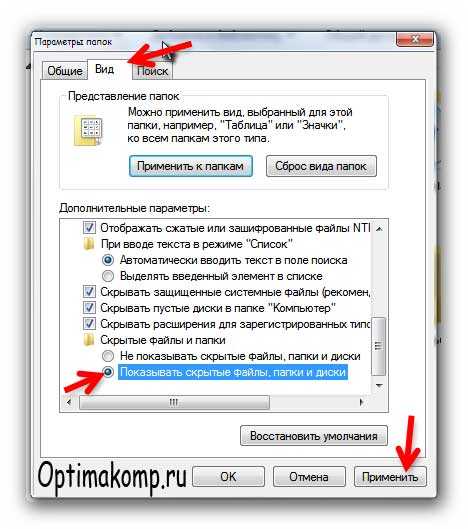
«Применить» и «Ок»…
После того, как выставим нужное себе количество окон желательно проделать эту операцию ещё раз и поставить точку на «Не показывать…».
Теперь в папке «Мой компьютер» выбираем тот диск, где установлена система (по умолчанию это диск «С:», но у меня «Е:» )…

Открываем его и идём по пути как на картинке, открываем папку «Пользователи» дальше папку со своим именем пользователя (у меня — Svengali) и так далее до второй папки «Opera» здесь находим файлик…
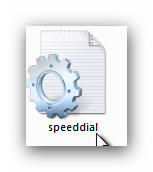
…кликаем по нему и открываем в блокноте. Теперь ползунком (справа) спускаемся в самый низ и находим строчки…
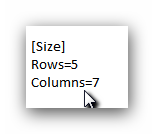
Первоначально будут стоять цифры 5 на 5, или 3 на 4 — ставим те, что Вам надо. У меня 5 и 7 (35 окошек). Теперь закрываем блокнот крестиком и если не напортачили — жмите «Сохранить» в появившемся окне с вопросом…
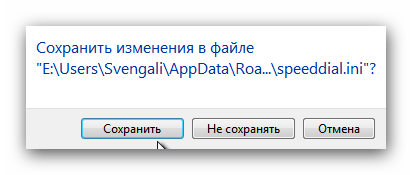
Запускаем Оперу и наслаждаемся. Можете так экспериментировать сколько влезет, пока не добьётесь наилучших результатов.
Теперь, чтобы сохранить понравившийся сайт в окно Экспресс-панели кликаем на плюсике справа от вкладки с сайтом…
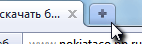
…и жмём на пустое окошко, где хотите сохранить закладку…

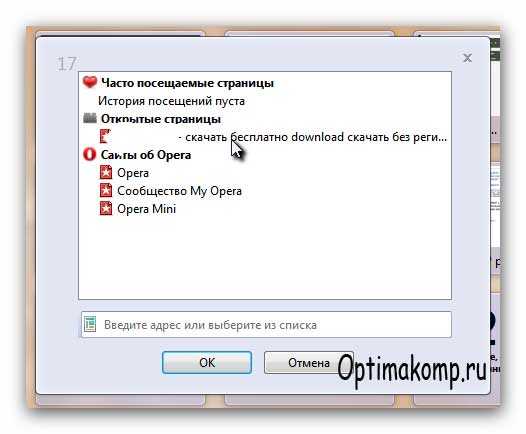
…в разделе «Открытые страницы» жмите на сайт, который хотите сохранить. Ок. Всё.
В завершение — парочка удобств. Теперь, когда Вы в одной вкладке перешли на разные страницы одного сайта или на другие ресурсы (можно сказать создали историю своей навигации) можно на странице нажать Правую кнопку мыши и не отпуская её чиркнуть мышкой влево отпустив кнопку в конце жеста.
Вы попали снова на предыдущую страницу (не получилось — попробуйте ещё разок). Скоро это будет делаться подсознательно, привыкните, что и не заметите как это легко.
Тоже действие, но вправо — переместит Вас вперёд по истории навигации. Теперь не надо целиться в стрелки Вперёд-Назад. На подобном принципе работают все программы для управления компьютером жестами мыши.
Нажав на клавиатуре кнопку «F11» ( отмена — ещё раз «F11» ) — уберёте все лишние панели и не будете отвлекаться от путешествия по сети Интернет. Это называется — полноэкранный режим, но ему больше подходит название «режим полного погружения».
Это, конечно не все настройки, но для начала Вам хватит. Всё. Удачи. Не забывайте иногда спать. До новых полезных компьютерных программ и интересных приложений для Андроид.
ПОЛЕЗНОЕ ВИДЕО
 Уверенный пользователь трех домашних ПК с многолетним опытом, "компьютерщик" для всех родственников, соседей и знакомых, в течении 14-ти лет автор более тысячи обзоров интересных и полезных программ для компьютера на собственном софтовом блоге OptimaKomp.RU
Уверенный пользователь трех домашних ПК с многолетним опытом, "компьютерщик" для всех родственников, соседей и знакомых, в течении 14-ти лет автор более тысячи обзоров интересных и полезных программ для компьютера на собственном софтовом блоге OptimaKomp.RU
С Уважением, Сергей Трофимов (не певец) :)
История моего Никнейма (Svengali)
Дата публикации (обновления):
Я только обозреваю программы!
Любые претензии - к их производителям!
Все комментарии проходят модерацию



