Сначала подумал (как и Вы сейчас), что ToolWiz Care (объединившая под своей крышей множество возможностей по очистке и оптимизации системы Windows) — очередной твикер системы и вряд ли он предложит, что-то новое.
Каково же было моё удивление, когда обнаружил много полезных функций, которых ещё не встречал в других подобных программах.
Давайте заинтригую Вас:
- быстрая и безопасная очистка системы и реестра одним кликом
- поиск дубликатов файлов
- информация о размерах дисков и папок
- просмотр и управление службами
- редактор автозапуска
- генератор паролей (именно генератор, а не просто хранитель!)
- «игровой режим»
- резервное копирование всей системы (в том числе и файла MBR!)
- защита файлов
- защита зрения
- виртуальный сейф
- «песочница» (а я искал её отдельно )…
Продолжать? Может перейдём уже к детальному рассмотрению программы ToolWiz Care?
Содержание:
Мощный комплексный оптимизатор ToolWiz Care

ToolWiz Care очень компактная программа, весит всего 7 Мб. Чудно работает в XP/Vista/7/8/10 (32bit/64bit).
Ссылку на скачивание даю со своего сервера, для надёжности. Сама программа полностью поддерживает русский язык.
Скачать оптимизатор для Windows — ToolWiz Care
| Название программы (утилиты): | ToolWiz Care |
| Производитель (автор): | ToolWiz Pte. Ltd® |
| Статус: | Бесплатно |
| Категория: | Оптимизация |
| Размер инсталлятора (архива): | 7.1 Мб |
| Поддержка ОС: | Windows XP,7,8,10 |
| Язык интерфейса: | Английский, Русский + … |
| Безопасность: | Вирусов нет |
| Похожие программы: | Advanced SystemCareAshampoo WinOptimizer |
Кликнув по скачанному файлику получите окно…
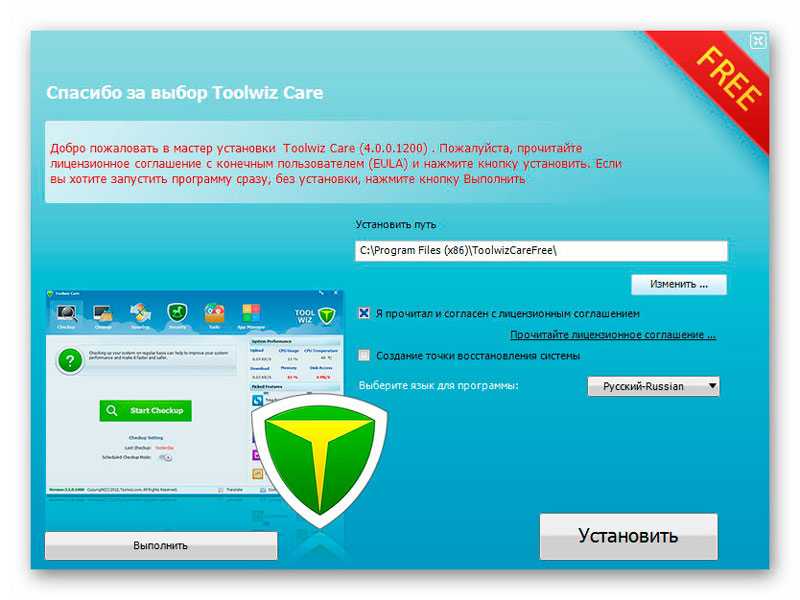
Можно выбрать стандартный вариант инсталляции в операционную систему Windows или портативное использование оптимизатора без установки. После установки Вас встретит главное окно программы…
Читайте также на сайте:
Как пользоваться ToolWiz Care
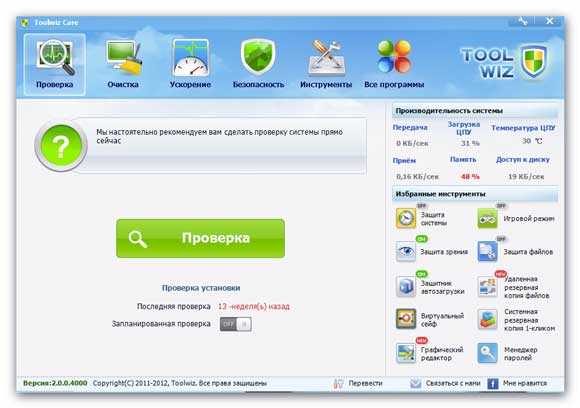
«Настоятельно рекомендуют» выполнить проверку. Сделаем, но чуть позже. Идём в настройки программы (ключик гаечный вверху окна) и уточним, что именно проверять и исправлять…
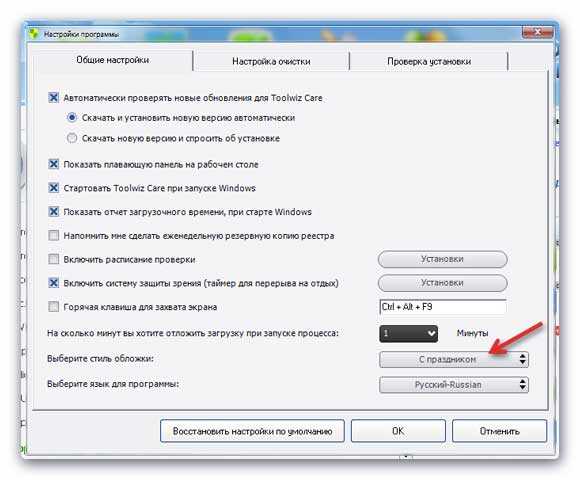
Кстати, встроена программа для снимков экрана и в этом окне можно назначить горячую клавишу для неё. Тут же можно настроить систему защиты зрения.
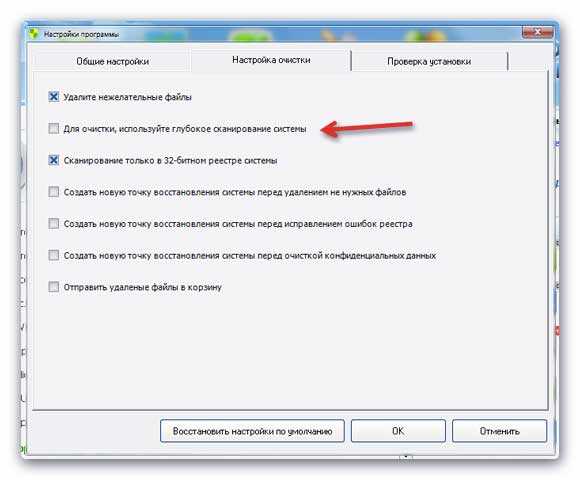
Можете одеть акваланг и погрузиться в глубокое сканирование системы (это долго, проверьте, хватит ли Вам кислорода (терпения)).
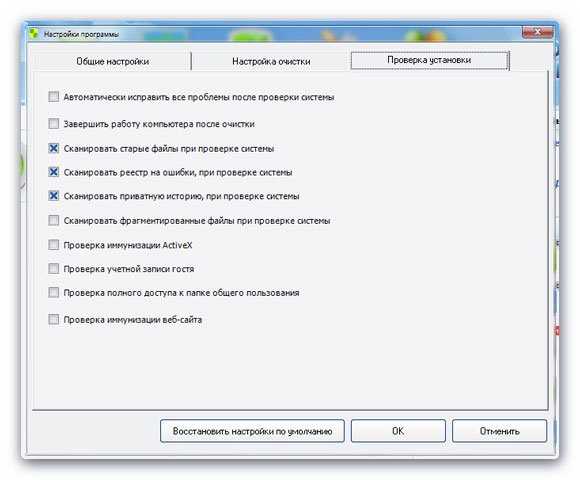
Вот теперь можете вернуться в главное окно и нажать «Проверить» .
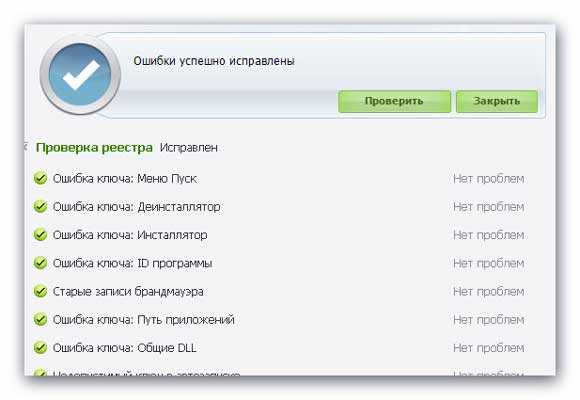
Чудненько, пройдёмся по разделам программы…
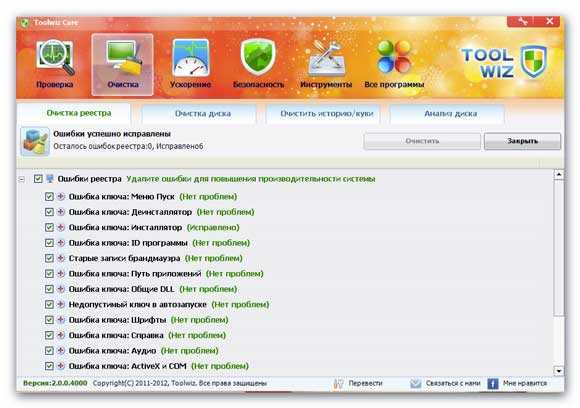
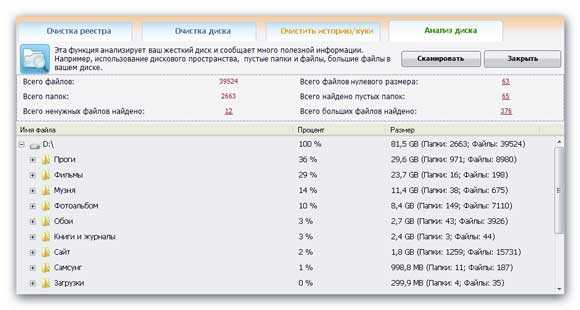
Тут увидите все самые большие файлы и папки на своём компьютере. Можно кликнуть на цифирьки…

…и удалить пустые папки, но не советую этого делать, если не понимаете, что это за папки. Многие программы делают себе служебные папки и они могут быть пустыми иногда.
В «Очистка диска» и «Очистить историю\куки» просто жмите «Сканировать» и затем «Очистить» .
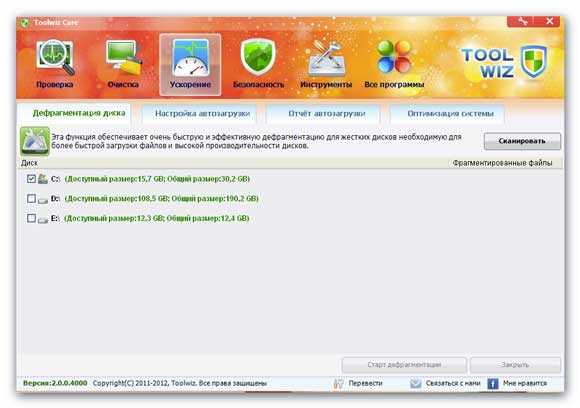
В каждом разделе есть пояснения, читайте их. Тут, например, можно запустить дефрагментацию дисков.
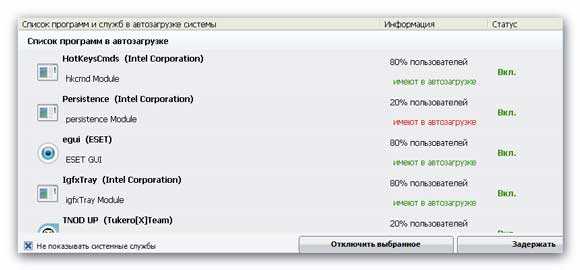
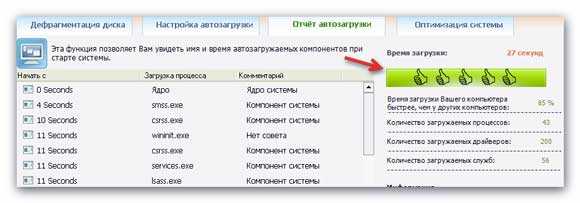
А тут даже время загрузки системы посмотреть можно (естественно, что для этого надо перегрузить её).
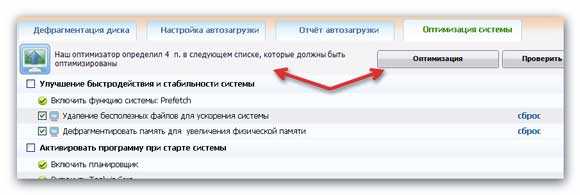
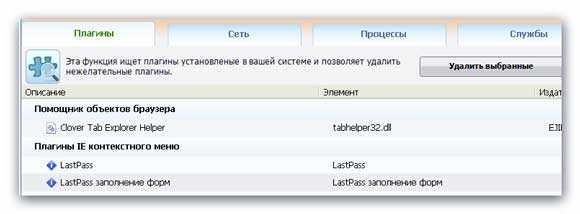
А это уже раздел «Безопасность» . Не удаляйте всё без разбора. Только лишние плагины, которые знаете.
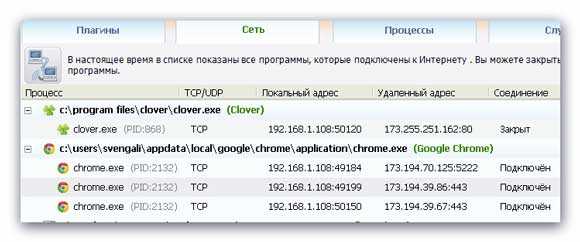
Очень замечательная возможность есть посмотреть, какие программы лезут в сеть и отключить лишние.
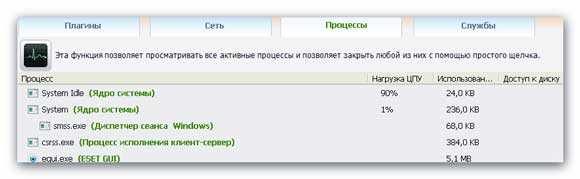
Всё ясно из строки подсказки.
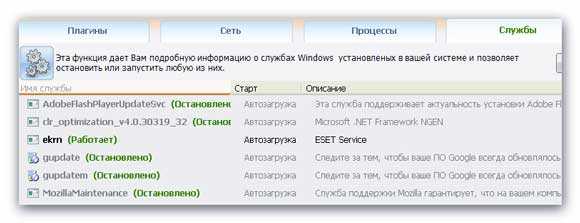
Очень продуманно — службы показывает только сторонние, а не системные. «Защита от дурака» получается.
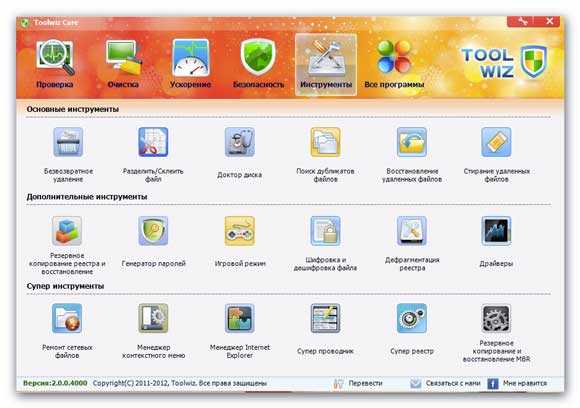
Просто клондайк какой-то, поле чудес, ёлки-палки!!! Потыкайте по этим ярлыкам и всё поймёте сами — очень просто там.
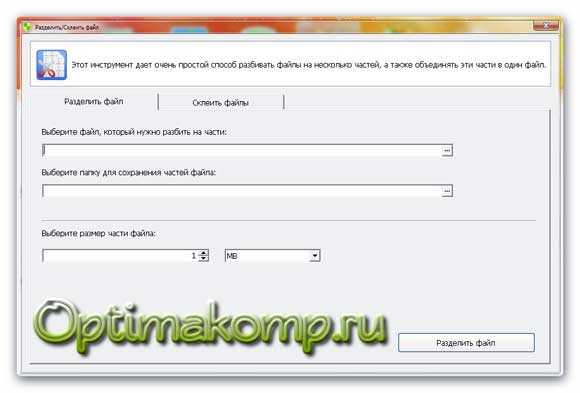
Поиск дубликатов файлов…
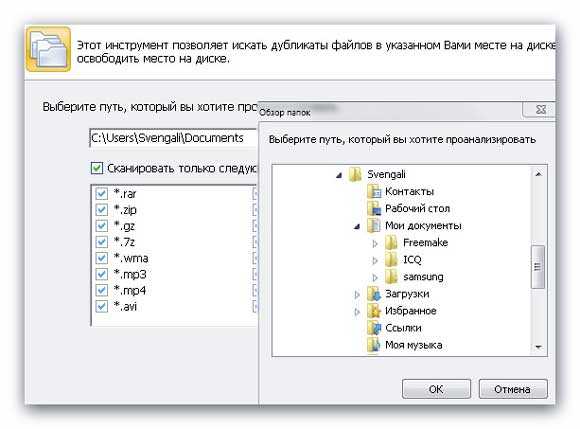
Если свой мозг забыли где-то, можно воспользоваться генератором паролей. Достаточно задать условия и длину…
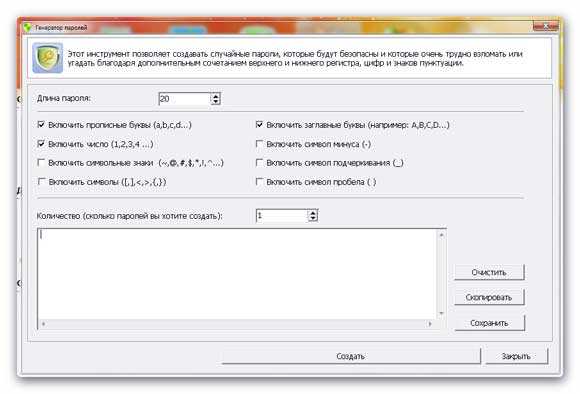
Кстати, для параноиков — пароли не будут храниться в сети, как в LastPass. Можно их сохранить в блокнот, в самой программе или переписать на бумажку.

А это вообще супер, для тех, кто понимает, что это такое! Допустим, если устанавливали параллельно Винде систему Линукс, то знайте, что она заменяет запись в загрузочном секторе диска «С» (MBR) на свою и при сносе Линукса не сможете запустить комп!
Надо восстановить MBR! А где его взять? Вот тут и можете сделать резервную копию этой важной записи.
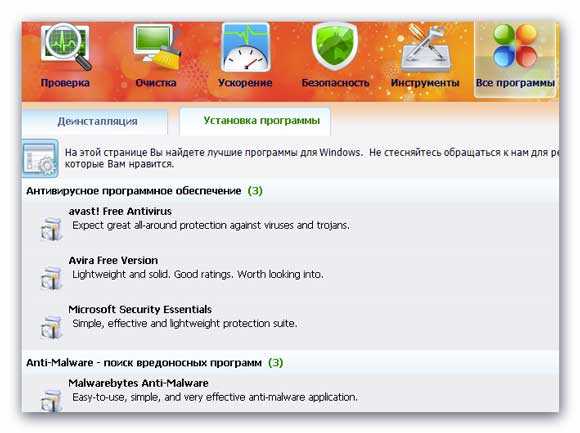
С деинсталляцией всё ясно, а вот в пункте «Установка программ» дадут ссылки на скачку самых распространённых и популярных программ. Очень удобно и приятно. Они разбиты по категориям.
И последнее, но самое мне понравившееся. Вероятно заметили панельку вверху экрана? Так вот «Защита системы отключена» значит не включена «песочница» . Поясню суть её.
В режиме «песочницы» компьютер работает как обычно — устанавливайте программы, изменяете что угодно и как угодно, а потом выключаете этот режим — все изменения отменяются и компьютер возвращается в то состояние, которое было до включения этой функции.
Мега-полезно, если есть детки дома любознательные или когда хотите испытать подозрительную программу новую.

Тут её можно включить. Или правой кнопкой мыши на значке Toolwiz в трее, возле часиков.
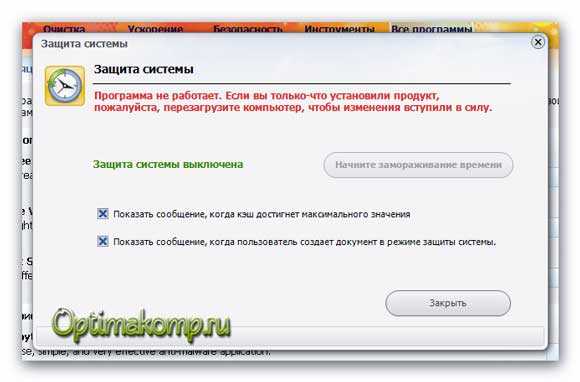
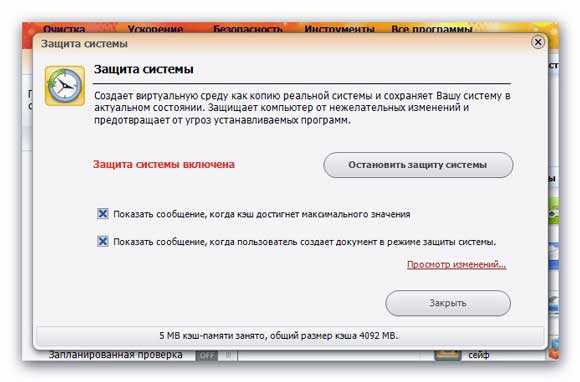
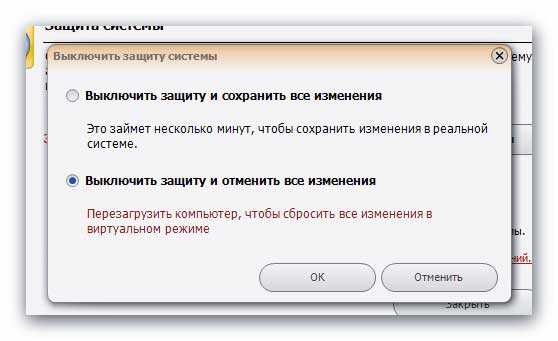
«Песочница» — самая лучшая функция для меня в этой замечательной программе. Каждый день приходится подвергать систему опасности устанавливая и обкатывая разные программы. Только ради неё установил бы ToolWiz Care.
Вы можете сказать, что есть подобная вещь в том же антивирусе Касперского? А если он мне не нужен? У меня есть свой проверенный антивирь. Другие подобные продукты либо платные, либо сложные, либо «тяжёлые» для системы. Так что свой выбор сделал, а Вы?
Удаляется Toolwiz легко и просто, без хвостов и бяк разных. С помощью CCleaner, например.
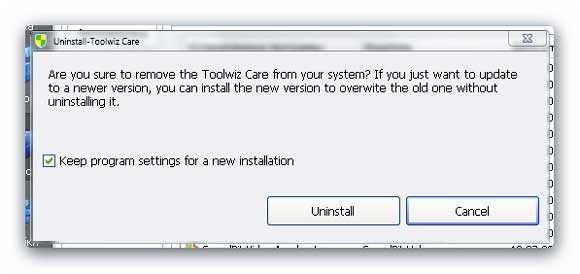
Если оставить галочку то сохранятся все настройки программы и при следующей установке (даже через полгода) они «подхватятся» . Весьма удобно. А если убрать её — программа удалится полностью.
Вот такой полезный и мощный оптимизатор для Windows под названием ToolWiz Care. Посчитал — она заменяет более десятка отдельных программ. И это всего в 7 Мб. Фантастика!
ПОЛЕЗНОЕ ВИДЕО
До новых полезных компьютерных программ и советов.
 Уверенный пользователь трех домашних ПК с многолетним опытом, "компьютерщик" для всех родственников, соседей и знакомых, в течении 14-ти лет автор более тысячи обзоров интересных и полезных программ для компьютера на собственном софтовом блоге OptimaKomp.RU
Уверенный пользователь трех домашних ПК с многолетним опытом, "компьютерщик" для всех родственников, соседей и знакомых, в течении 14-ти лет автор более тысячи обзоров интересных и полезных программ для компьютера на собственном софтовом блоге OptimaKomp.RU
С Уважением, Сергей Трофимов (не певец) :)
История моего Никнейма (Svengali)
Дата публикации (обновления):
Я только обозреваю программы!
Любые претензии - к их производителям!
Все комментарии проходят модерацию



