Мне уже все уши прожужжали пользователи в комментариях и электронных письмах о знаменитой, даже легендарной бесплатной кроссплатформенной программе SHAREit.
Говорят, что беспроводная передача файлов между цифровыми устройствами с её помощью происходит просто молниеносно, а пользоваться ею — сплошное удовольствие.
Производители на своём официальном сайте заявляют, что они №1 в мире и их продуктом уже пользуется более 1 миллиарда человек, а скорость передачи абсолютно любых файлов в 200 раз быстрее чем по Bluetooth. Давайте проверим все эти заявления и познакомимся ближе с SHAREit для Windows.
Содержание:
Беспроводная передача файлов

Как то раз уже хотел сделать обзор на эту программу, но соединение между компьютером и смартфоном постоянно обрывалось, а заново соединяло очень туго устройства, поэтому плюнул на затею и описал тогда другую подобную софтину.
Вчера решил сделать вторую попытку подружиться с SHAREit и знаете, авторы всё починили — программа великолепно работает и выполняет все заявленные функции, скорость беспроводной передачи любых файлов с телефона на компьютер и обратно действительно впечатляет.
SHAREit для компьютера на Windows
Итак, нам понадобятся два варианта программы — для стационарного компьютера (ноутбука) и для мобильного устройства (смартфон, планшет).
Если надо обмениваться файлами без проводов только между компьютерами или между телефонами — устанавливайте в них соответствующие программы-клиенты и всё будет хорошо.
Откуда скачать SHAREit для Windows
Для начала нужно скачать SHAREit для компьютера. Заходим на официальный сайт производителей программы и для скачивания установщика тыкаем по кнопочке с надписью «Windows».
Кстати, программу можно скачать и с официального магазина Microsoft. Размер инсталлятора всего 6.1 Мб. Для Windows XP нужна особая, старенькая версия программы — отыскал её в сети Интернет.
Читайте также на сайте:
Установка SHAREit в компьютер
Итак, установка проходит быстро — всего несколько окошек и лицензионное соглашение…
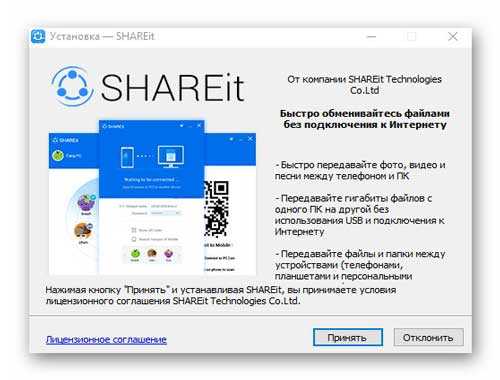
По завершении установки — программа сразу запускается (установлена галочка)…
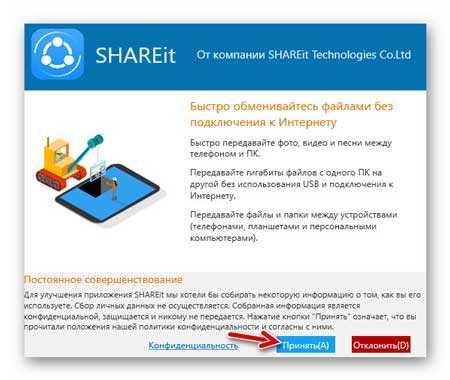
Принимаем условия использования и получаем ознакомительную заставку, которую можно и пропустить (кнопочка вверху справа)…

Появится окно ожидания подключения другого устройства…

Настройка программы SHAREit для Windows
Так как его у нас пока нет — воспользуемся моментом и зайдём в «Параметры» SHAREit для компьютера кликнув на три полосочки вверху справа…
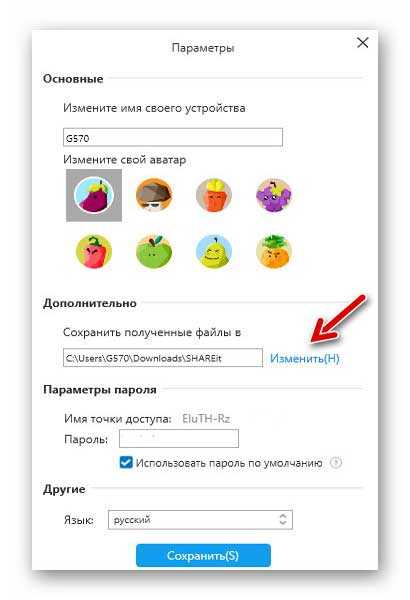
Тут, как видите, можно (нужно) изменить адрес папки в которую будут сохраняться все переданные на компьютер файлы. Ещё есть маленький выбор аватарок для компьютера в сети SHAREit и возможность переименования устройства.
Обратите внимание на пароль…
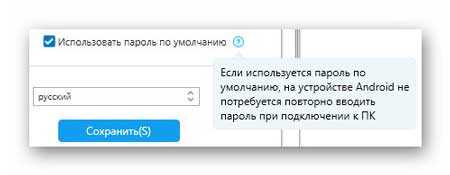
Я лично его вообще не трогал и новый (свой) не вводил. Сохраняем изменения и идём дальше — устанавливаем версию SHAREit для смартфона.
SHAREit для мобильного устройства
Как и говорил выше, программа кроссплатформенная — есть версии для любых операционных систем и устройств. У меня смартфон работает под управлением системы Android — на её примере и делаю описание.
Установка мобильной SHAREit
В Google Play Market находим наш телепортатор файлов и устанавливаем его в телефон (планшет). Запускаем программу на телефоне…

Выбираем аватарку (делаем снимок себя любимого), называемся и входим в SHAREit…

Особенности и настройки мобильной SHAREit
Сразу предупреждаю — в мобильной версии SHAREit огромное количество рекламы и совершенно ненужных мелькающих завлекалок и свистелок…


Нам не нужны все эти обои, гифки, стикеры, галереи каких-то непонятных фото и видео. Не рекомендую на всё это тыкать — нам нужна только беспроводная удобная и быстрая передача файлов между цифровыми устройствами.
Кроме этого, программа пытается навязать свои просмотрщики файлов и проигрыватели…

Не нужны они Вам! Проверьте, после установки SHAREit, все плееры по умолчанию в телефоне и верните свои прежние на место, если заменились автоматически…

Как и в компьютерной версии программы, сперва настроим мобильную под себя. Идём в профиль свой…

…и погружаемся в «Параметры»…

Очень рекомендую выключить:
- все уведомления
- интеллектуальные зарядки
- новости
- напоминания об очистке и так далее…


Можно в «Канал передачи» выбрать подходящий способ транспортировки файлов между цифровыми устройствами…

Вот теперь всё готово к беспроводной передаче любых файлов с телефона на компьютер (компьютер-телефон, компьютер-компьютер, телефон-телефон).
Повторяю в очередной раз — пользуемся только верхним разделом программы в телефоне…

Жмём «Отправить», выбираем файлы (обратите внимание на вкладочки внизу экрана — они переключают Вас между камерой и галереей в телефоне)…

…для отправки на компьютер (можно несколько сразу) и жмём «Отправить». На компьютере, как помните, программа уже запущена и ждёт соединения — после его обнаружения тыкаем по аватарке в «локаторе»…

Подтверждаем приём файла в компьютерной версии (рекомендую сразу поставить галочку на «Всегда принимать файлы с этого устройства»…

…и принимаем их…

Чтоб сразу зайти в папку загрузок — кликаем на её значок в левом верхнем углу журнала. Передача файлов между цифровыми устройствами без проводов с помощью SHAREit для Windows оказалась действительно очень удобной и быстрой.
Думаю, что с другими направлениями беспроводной передачи файлов теперь и сами легко разберётесь.
Главное, чтоб устройства были в одной сети WI-FI. Хотя, вроде эта программа может передавать файлы даже без неё, прямо по мобильной сети. Если это получится — напишите в комментариях и мы все за Вас порадуемся.
В заключении — хочу сказать про ещё одну очень вау-функцию программы SHAREit. После беспроводной передачи файлов с телефона на компьютер, в таком окошке…

…нажмите на самую левую нижнюю кнопку «Вывести на» — уверен, понравится увиденное на экране компьютера. Листайте фотографии на экране телефона и смотрите в мониторе компьютера — великолепное средство для презентаций и семейного просмотра семейных фоточек.
Краткий итог
Для беспроводной передачи файлов между цифровыми устройствами нужно:
- Установить программу SHAREit на Windows и мобильное устройство
- Немного настроить программы-клиенты под себя
- На одном устройстве нажать «Отправить», а на другом — «Получить»
- Дождаться обнаружения и подтвердить запрос на подключение
- Получить свой файл и радоваться
До новых полезных компьютерных программ и интересных приложений для Андроид.
ПОЛЕЗНОЕ ВИДЕО
 Уверенный пользователь трех домашних ПК с многолетним опытом, "компьютерщик" для всех родственников, соседей и знакомых, в течении 14-ти лет автор более тысячи обзоров интересных и полезных программ для компьютера на собственном софтовом блоге OptimaKomp.RU
Уверенный пользователь трех домашних ПК с многолетним опытом, "компьютерщик" для всех родственников, соседей и знакомых, в течении 14-ти лет автор более тысячи обзоров интересных и полезных программ для компьютера на собственном софтовом блоге OptimaKomp.RU
С Уважением, Сергей Трофимов (не певец) :)
История моего Никнейма (Svengali)
Дата публикации (обновления):
Я только обозреваю программы!
Любые претензии - к их производителям!
Все комментарии проходят модерацию


