Мало кто знает, что все медиафайлы (видео, аудио, изображения… ), проходящие через Ваш браузер во время серфинга по сети Интернет, задерживаются и некоторое время сохраняются в кэше обозревателя.
Ещё меньше пользователей знает, что эти файлы можно достать из кэша при необходимости. Как достать видео из кэша браузера? Для этого очень давно создали маленькую и простую бесплатную программку под названием VideoCacheView.
Сперва хочу рассказать Вам о том…
Содержание:
Как изменить размер кэша браузера

Извлекать видео из кэша можно (и нужно) при закрытом браузере и даже после перезагрузки операционной системы. А вот какие и сколько файлов Вы сможете выдернуть зависит от настроек браузера.
Дело в том, что обозреватель сети не может позволить себе хранить в кэше все Ваши просмотренные видео за последние годы.
Это будет занимать слишком много дискового пространства и ресурсов браузера, а о времени запуска программы я вообще молчу — оно будет длиться от нескольких десятков минут до нескольких часов.
Современные браузеры автоматически управляют своим кэшем, но можно и ручками выставить размер этой памяти (не рекомендуется).
Легче всего изменить размер кэша в браузере Mozilla Firefox. Для этого заходим в его настройки…
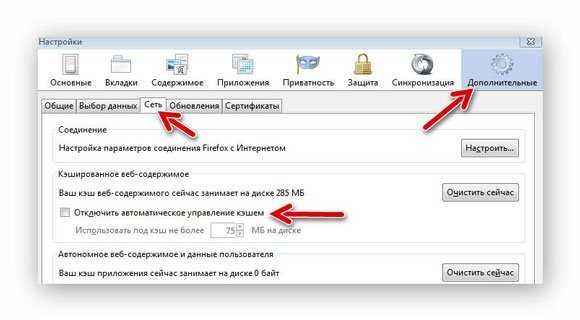
Ставим галочку и указываем свой размер кэша.
Читайте также на сайте:
В браузере Internet Explorer тоже не очень трудно выставить своё значение кэша. Тоже переходим в настройки…
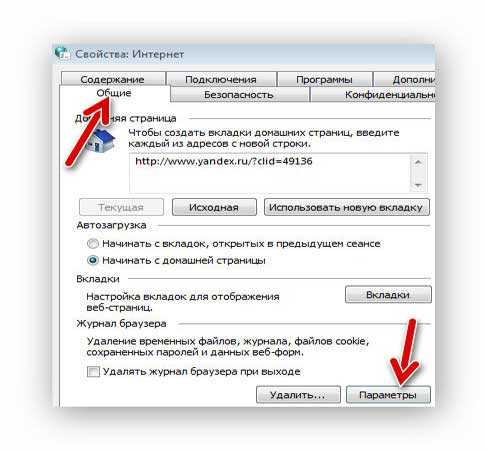
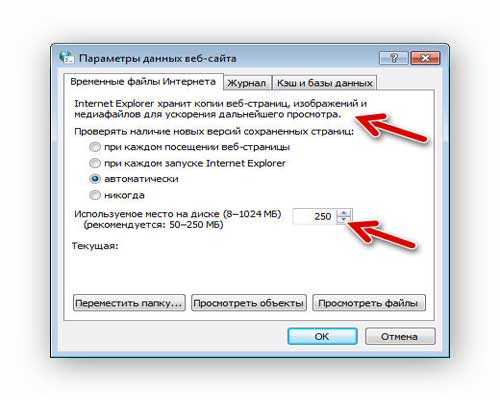
Жмём «Ок» и всё.
А вот в браузере Google Chrome совсем не всё так просто. Изменить его размер кэша нельзя. Так задумали производители, но они забыли про нас — мы всё можем изменить, поломать или взломать!
В сети нашёл кучу информации по этой теме — вот одна из коротких инструкций…
- правой кнопкой по ярлыку Google Chrome на рабочем столе — «Свойства»
- В пункте «Объект» дописываем через пробел…
"...chrome.exe" --disk-cache-dir="CACHE_DIR" --disk-cache-size=N
«CACHE_DIR» — расположение кэша, «N» — максимальный размер кэша в байтах.
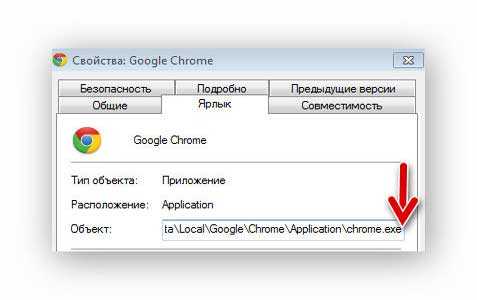
А вот ещё одно руководство найденное в сети.
С размером кэша разобрались — теперь переходим к извлечению видеофайлов из кэша.
Скачать VideoCacheView
Скачиваем программу VideoCacheView с её официального сайта…
| Название программы (сервиса): | VideoCacheView |
| Производитель (автор): | Nir Sofer® |
| Статус: | Бесплатно |
| Категория: | Интернет |
| Размер инсталлятора (архива): | 142.2 кб |
| Поддержка ОС: | Windows XP,7,8,10 |
| Язык интерфейса: | Английский, Русский… |
| Безопасность: | Вирусов нет |
| Похожие программы/сервисы: | … |
| Ссылка на инсталлятор/сайт: | Скачать/Перейти |
Оттуда же берём русификатор (любой из трёх)…
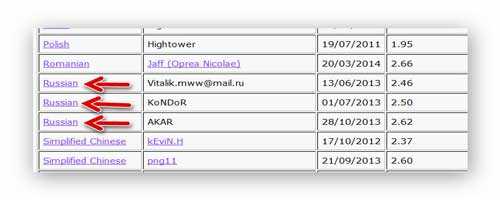
…и вставляем его в папку с программой.
Извлекаем видео из кэша браузера
Теперь желательно закрыть свой браузер. Запускаем программу кликнув по ярлыку в папке VideoCacheView и она сразу автоматически просканирует весь кэш обозревателей на наличие видео…
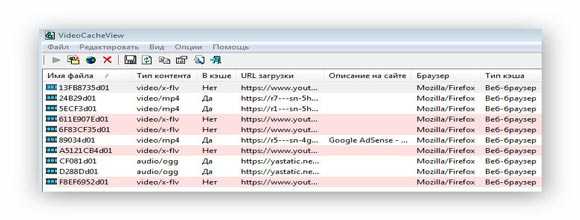
…после этого Вы получите кучу информации о файлах в кэше…
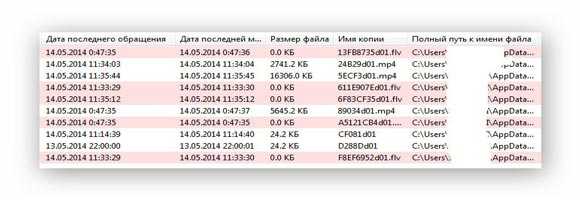
Какие браузеры сканировать, какие файлы искать, отфильтровать поиск по размеру и указать расположение папки с профилем браузера (если Вы это расположение изменяли, например используя портабельный обозреватель) можно в настройках программы VideoCacheView…
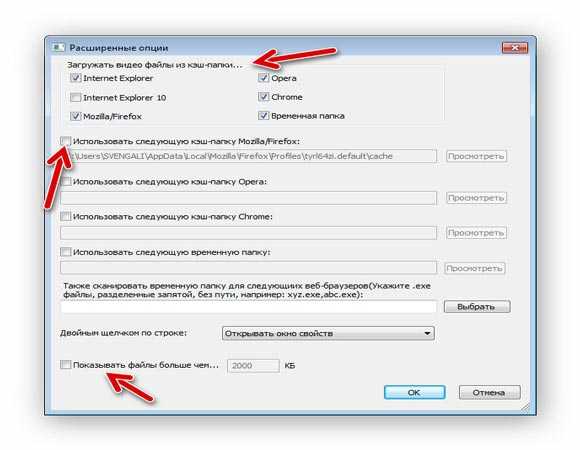

Просмотреть файлы из кэша браузера можно просто кликнув ПРАВОЙ кнопкой мыши по строке…
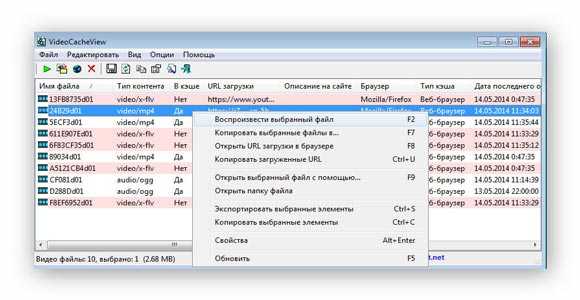
Советую воспользоваться для этого (Открыть выбранный файл с помощью… ) плеером GOM Player — он «кушает» любые форматы…
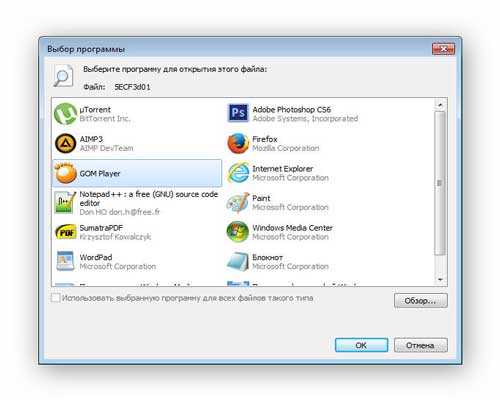
Для сохранения медиафайлов из кэша браузера к себе на компьютер просто выделяем строку с ним в окне программы VideoCacheView и тыкаем на клавиатуре «F7 » .
Вот и всё, теперь Вы знаете как изменить размер кэша в браузере и как достать видео из кэша браузера.
До новых полезных компьютерных программ и интересных приложений для Андроид.
ПОЛЕЗНОЕ ВИДЕО
 Уверенный пользователь трех домашних ПК с многолетним опытом, "компьютерщик" для всех родственников, соседей и знакомых, в течении 14-ти лет автор более тысячи обзоров интересных и полезных программ для компьютера на собственном софтовом блоге OptimaKomp.RU
Уверенный пользователь трех домашних ПК с многолетним опытом, "компьютерщик" для всех родственников, соседей и знакомых, в течении 14-ти лет автор более тысячи обзоров интересных и полезных программ для компьютера на собственном софтовом блоге OptimaKomp.RU
С Уважением, Сергей Трофимов (не певец) :)
История моего Никнейма (Svengali)
Дата публикации (обновления):
Я только обозреваю программы!
Любые претензии - к их производителям!
Все комментарии проходят модерацию


