Самый распространённый браузер на планете, встроенный в операционную систему Windows, медленно и со скрипом поворачивается лицом к пользователям. В нём наконец-то появились вкладки и поддержка расширений (не прошло и 100 лет).
Сегодня мы научимся устанавливать (заколачивать с помощью молотка и кузькиной мамы) сторонние расширения в браузер Edge на примере внедрения в него самого лёгкого, быстрого и надёжного блокиратора рекламы uBlock Origin.
Данная статья категорически устарела с выходом совершенно нового встроенного системного браузера (в котором проблема рекламы решается легко и просто множеством расширений).
Содержание:
Как убрать рекламу в браузере Microsoft Edge
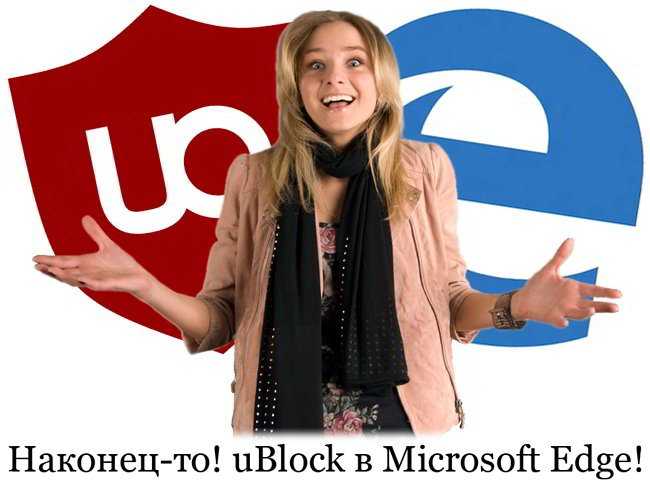
В системном обозревателе как всегда не всё гладко и просто — расширения официально можно устанавливать только из магазина приложений Windows Store и локальная учётная запись тут не котируется.
К тому же, например, чтоб убрать рекламу в браузере Microsoft Edge можно использовать исключительно «продажные» и «тяжёлые» резалки рекламы, которые в упор не замечают баннеры корпорации Билла Гейтса и другой проплаченный мусор.
Но есть лазейка, через которую мы сейчас и установим воздушный и надёжный uBlock Edge в наш многострадальный системный обозреватель сети Интернет…
К сожалению, как выяснилось, описанный ниже метод установки сторонних расширений в системный обозреватель работает только до перезапуска программы.
Для начала, нам нужно…
Скачать uBlock Edge
Переходим по этой ссылочке и скачиваем наш блокиратор рекламы…
Читайте также на сайте:
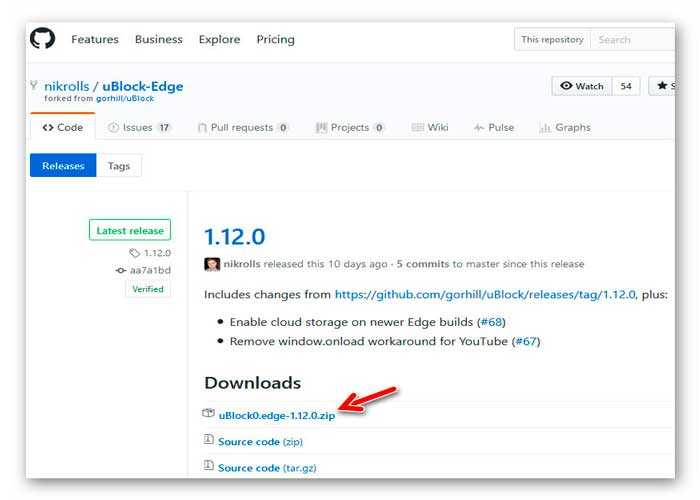
Полученный архив нужно распаковать.
Установка uBlock Origin в Microsoft Edge
Итак, всё очень легко и просто. Запускаем обозреватель и в адресную строку вводим (копируем\вставляем)…
about:flags
…и включаем функции разработчика расширений…
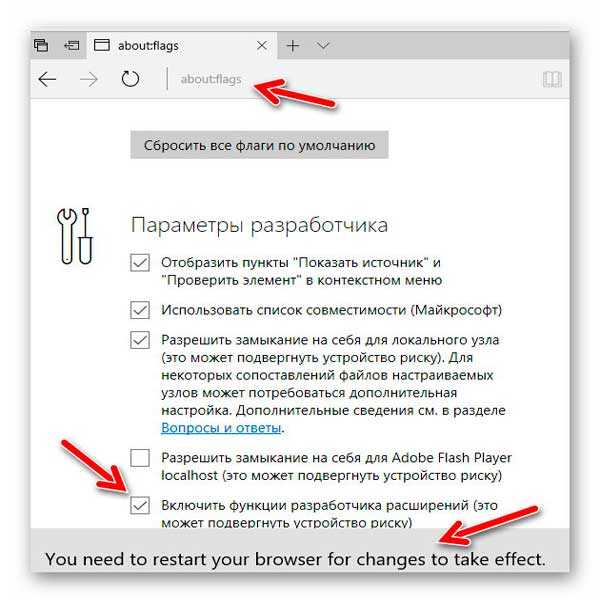
В самом низу нас просят обязательно перезапустить программу — делаем и радуемся появлению новой кнопочки в настройках расширений…

Теперь нужно нажать её и указать содержание скачанной (разархивированной) папки. Именно содержание, а не какую-то одну папку…

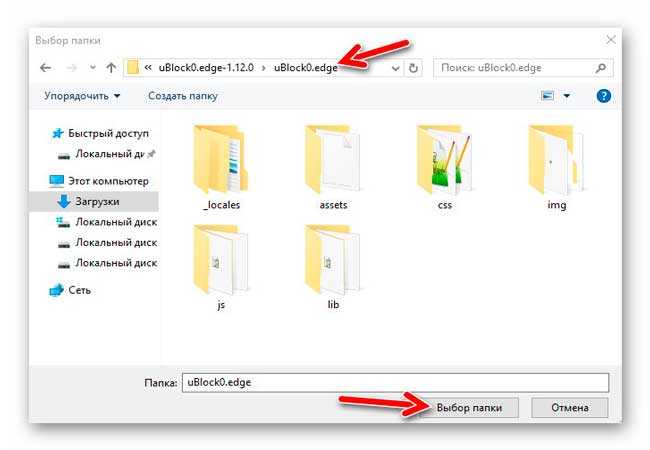
Фанфары!!!
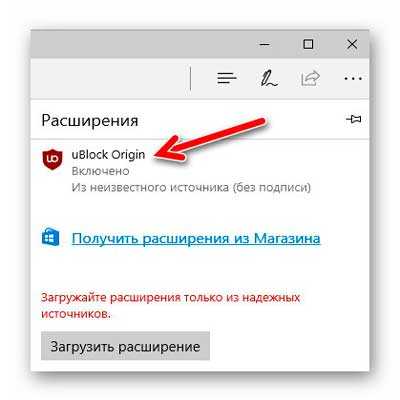
…в расширениях появился наш uBlock Edge. При наведении мышки на него, появляется шестерёночка — неистово жмём на неё…
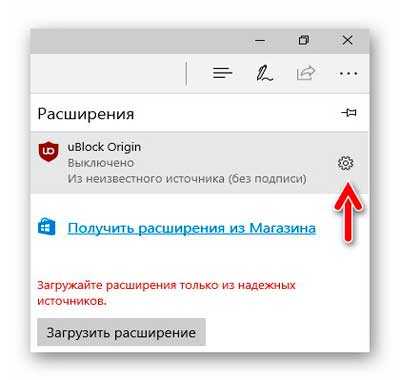
…и попадаем в настройки…
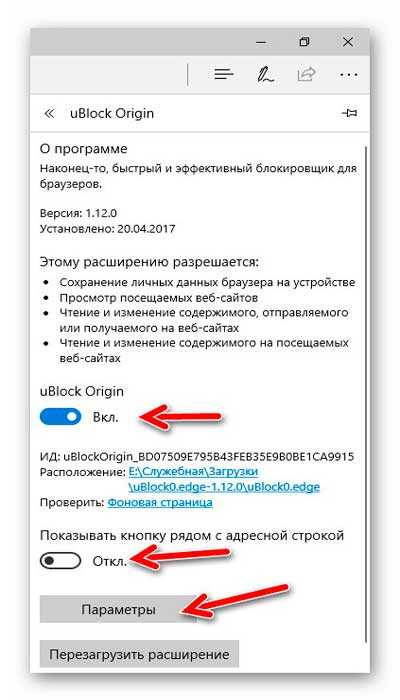
Тут можете перейти в параметры и обновить фильтра или ещё чего-нибудь накрутить (описывал уже все манипуляции с этой резалкой). Ещё отсюда включается кнопка около адресной строки (так удобнее управлять расширением)…
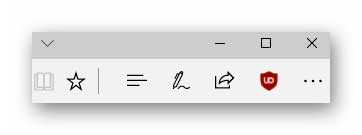
Там же живёт кнопка «Удалить» — можно избавиться от блокиратора, если что-то не понравится или вдруг начнёте скучать по рекламе.
К сожалению, пока нет вменяемых визуальных закладок для этого корявого монстра и категорически не поддерживается в нём полноэкранный режим, но верю, что через каких-то 50 лет разработчики внедрят в свой продукт и эти нужные функции.
Теперь знаете не только как установить Adblock Plus для Internet Explorer, но и как убрать рекламу в браузере Microsoft Edge. До новых компьютерных программ и полезных советов.
ПОЛЕЗНОЕ ВИДЕО
 Уверенный пользователь трех домашних ПК с многолетним опытом, "компьютерщик" для всех родственников, соседей и знакомых, в течении 12-ти лет автор более тысячи обзоров интересных и полезных программ для компьютера на собственном софтовом блоге OptimaKomp.RU
Уверенный пользователь трех домашних ПК с многолетним опытом, "компьютерщик" для всех родственников, соседей и знакомых, в течении 12-ти лет автор более тысячи обзоров интересных и полезных программ для компьютера на собственном софтовом блоге OptimaKomp.RU
С Уважением, Сергей Трофимов (не певец) :)
История моего Никнейма (Svengali)
Дата публикации (обновления):
Я только обозреваю программы!
Любые претензии - к их производителям!
Все комментарии проходят модерацию


