В этой очень важной и полезной статье расскажу как перенести папки «Мои документы», «Загрузки» и «Рабочий стол» с системного диска (С:) на другой и зачем это вообще желательно делать всем пользователям сразу после установки операционной системы Windows.
На самом деле выполнить перенос этих системных пользовательских папок очень просто и легко, гораздо важнее понять для чего это желательно сделать.
Моя задача в этой статье убедить Вас в целесообразности этой операции, в её необходимости.
Содержание:
Зачем переносить пользовательские папки

Вот несколько причин, почему категорически рекомендую перенести папки «Мои документы», «Загрузки» и «Рабочий стол» с системного диска (С:) на другой…
Первая причина — их содержимое очень сильно и быстро заполняет диск «С» второстепенными файлами, что со временем замедляет работу системы…

Дело в том, что для нормальной, шустрой работы операционной системе Windows необходимо 10% свободного пространства на своём диске.
Большинство компьютерных программ пихают по умолчанию в папку «Мои документы» плоды своей работы. Например, фото- и видеоредакторы.
Нет, система конечно спрашивает куда сохранить файл, но обычно пользователи, банально из-за лени, жмут сразу «Ок» соглашаясь на расположение по умолчанию.
Все браузеры по умолчанию сохраняют скачанные из сети Интернет файлы в папку «Загрузки», которая находится на системном диске.
Читайте также на сайте:
С папкой «Рабочий стол» вообще всё очень плохо. За много лет мне не удалось убедить, хоть одного пользователя (даже собственную жену), отказаться от размещения на рабочем столе фильмов и фотоальбомов. И это объяснимо — просто всем так удобнее.
Может кто-то не знал, что «кидая» фильм размером в несколько гигабайт на рабочий стол, среди ярлыков, тем самым размещаете его в папке «Рабочий стол», которая «вмонтирована» в системный диск?
Вторая причина — после того как операционка внезапно тихо скончается от издевательств, она заберёт в страну мультфильмов и все загрузки, проекты, сохранения программ и игр…
В случае переноса папок «Мои документы», «Загрузки» и «Рабочий стол» на другой диск все документы и файлы действительно превратятся в ВАШИ документы и файлы. После переустановки системы они останутся живее всех живых.
Третья причина будет полезна владельцам SSD-дисков. Благодаря переносу этих папок продлите жизнь своему любимому шустрику.
Уже писал, что эти быстрые диски имеют ограниченный запас циклов перезаписи. Так вот частота перезаписи данных в этих трёх папках бьёт все рекорды… сжальтесь над чудом техники — перенесите папки «Мои документы», «Загрузки» и «Рабочий стол» на второй, обычный жёсткий диск.
Можно ещё продолжать перечислять причины, но думаю, что пора переходить к практике.
Как перенести папки «Мои документы» «Загрузки» «Рабочий стол»
Если заметили, эти три папки обозвал пару раз системными. Это значит, что просто перетащив мышкой на другой диск (как обычные папки) всего-лишь скопируете их, а не переместите. Изменений в реестре системы не произойдёт и она продолжит «видеть» их на своём диске.
Поэтому не будем считать себя умнее машины и сделаем всё как надо.
Говорил выше, что переместить эти системные пользовательские папки можно очень просто, поэтому ничего не бойтесь и смело приступайте…
Сперва надо создать, допустим на диске «D:», новые папки «Мои документы», «Загрузки» и «Рабочий стол»…

Чтоб не захламлять диск «лишними» папками (и случайно их не удалить через время) создал одну папку «Users» и уже в ней поселил героев этой статьи.
Напомню, папку создать можно кликнув ПРАВОЙ кнопкой мыши в любом месте и в появившемся контекстном меню выбрав «Создать» — «Папку».
Теперь идём на системный диск «C:» и находим папку «Пользователи» (скриншоты с Windows 7, но на 10 всё абсолютно так же)…

В ней находим папку со своим именем пользователя системы и уже там обнаруживаем виновников торжества…

Дальнейшие действия идентичны для всех папок, поэтому показываю их на примере одной — «Мои документы».
Тыкаем ПРАВОЙ кнопкой мыши по папке и в контекстном меню переходим на «Свойства»…
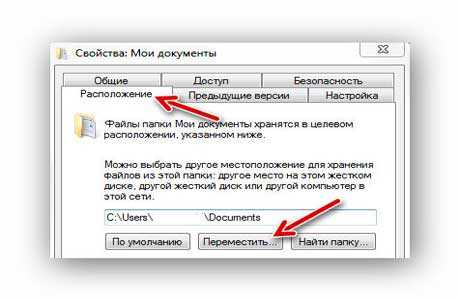
…заходим во вкладку «Расположение» и жмём «Переместить». Система спросит куда переместить — указываем нашу новую папку «Мои документы» на диске «D:»…
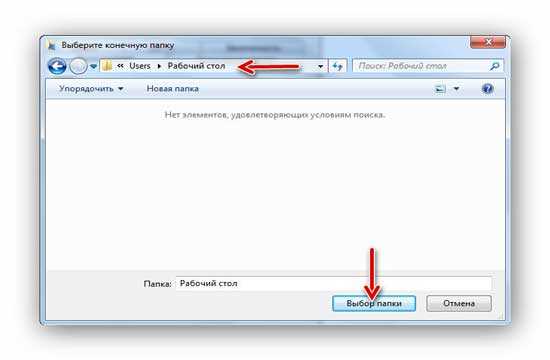
Ой, скриншот с «Рабочий стол», но ничего, надеюсь поняли, что нужно указать?
Будьте внимательнее — надо указать именно «Мои документы» кликнув на неё.
Теперь осталось нажать на «Выбор папки». В окне свойств папки изменится путь к ней — кликаем на «Применить» (а не снова на «Переместить» ) и соглашаемся перенести всё содержимое…
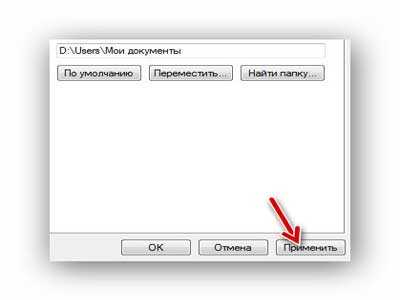

Поздравляю, перенесли папку «Мои документы» на другой диск — она исчезла из старого расположения и в новом даже ярлык её изменился с простой папки на системную.
Подобным образом поступаем со всеми нашими оставшимися двумя папками.
Осталось проверить результат переноса — например, заходим в свойства любого ярлыка на рабочем столе и смотрим его место проживания…
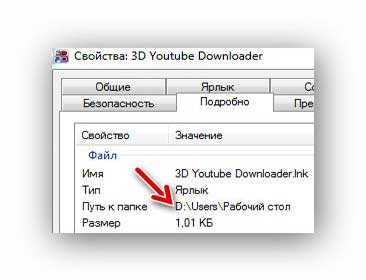
Всё правильно и замечательно.
Теперь знаете как перенести папки «Мои документы», «Загрузки» и «Рабочий стол». Эту процедуру можно делать в любой момент, но очень желательно сразу после установки новой системы.
В случае переустановки системы Windows надо повторить процедуру описанную в статье и указать свои сохранённые папки на диске «D:».
ПОЛЕЗНОЕ ВИДЕО
До новых полезных компьютерных программ и советов.
 Уверенный пользователь трех домашних ПК с многолетним опытом, "компьютерщик" для всех родственников, соседей и знакомых, в течении 14-ти лет автор более тысячи обзоров интересных и полезных программ для компьютера на собственном софтовом блоге OptimaKomp.RU
Уверенный пользователь трех домашних ПК с многолетним опытом, "компьютерщик" для всех родственников, соседей и знакомых, в течении 14-ти лет автор более тысячи обзоров интересных и полезных программ для компьютера на собственном софтовом блоге OptimaKomp.RU
С Уважением, Сергей Трофимов (не певец) :)
История моего Никнейма (Svengali)
Дата публикации (обновления):
Я только обозреваю программы!
Любые претензии - к их производителям!
Все комментарии проходят модерацию


