В обзоре качественного и простого фоторедактора для компьютера вполне сознательно упомянул лишь вскользь про встроенный в него вьювер Picosmos Shows (не стал описывать подробно).
Дело в том, что данное решение обеспечивающее удобный бесплатный просмотр фото в Windows можно скачать и использовать отдельно. Более того — оно буквально одним кликом компьютерной мышки легко заменяет системную программу просмотра изображений по умолчанию.
Содержание:
Программы для просмотра фотографий Windows
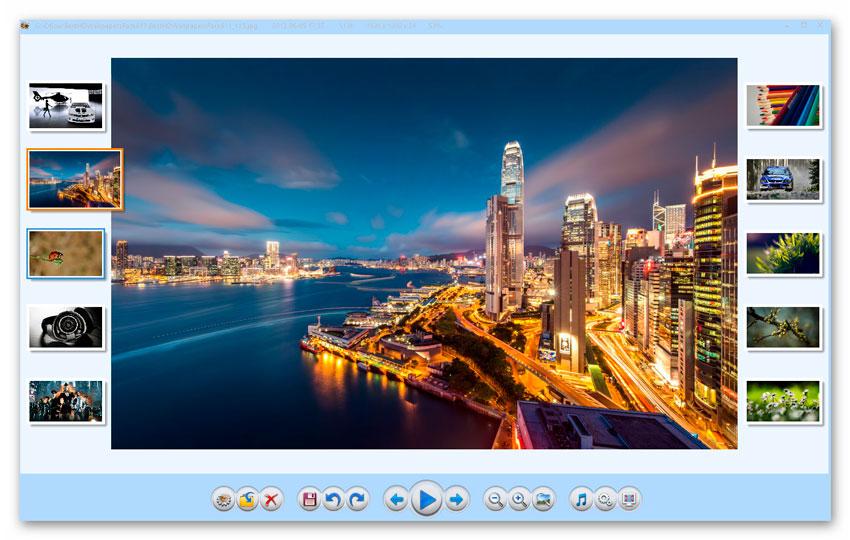
Классический стандартный просмотрщик фото под названием «Просмотр фотографий Windows» …
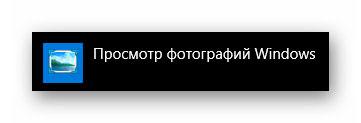
…уже давно морально и функционально устарел, а его замена в «десятке» на «Фотографии» …

…по какой-то причине вызвала бурю негативных эмоций у многих пользователей.
Пришло золотое время для сторонних программ просмотра изображений. Одни производители завлекают огромным числом, часто абсолютно бесполезных, дополнительных функций, а другие получают свою аудиторию благодаря скорости работы и минимализму интерфейса (JPEGView).
Удобный бесплатный просмотр фото в Windows с помощью Picosmos Shows — это отличное среднее решение, которое не утомит перегруженностью интерфейса и лишними функциями, но и не разочарует полным их отсутствием.
Ссылка на скачивание программы будет в конце обзора, как всегда, а пока расскажу, как устанавливать ее и пользоваться.
Просмотрщик фото Picosmos Shows
В последнее время на обзоры попадают буквально одни «двухшаговые» установщики программ, которые нет смысла описывать пошагово — согласились с лицензией, указали место на диске для инсталляции и радуемся…
Читайте также на сайте:
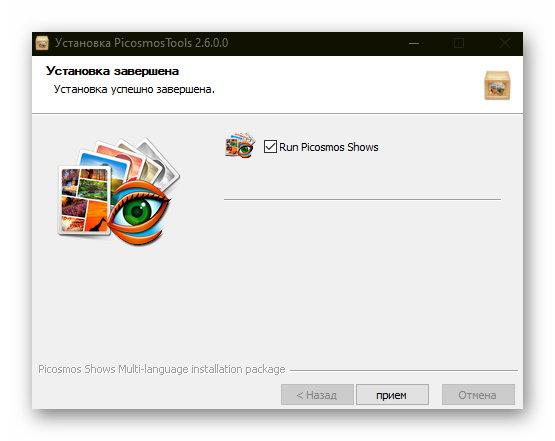
При запуске вьювера изображений Picosmos Shows с помощью ярлыка на рабочем столе компьютера появляется на экране монитора… не сам просмотрщик фото, а менеджер графических файлов (папок с ними).
Давайте «пробежимся» по его интерфейсу и настройкам, а потом заменим стандартную программу просмотра на героя этого обзора.
Верхняя часть левого раздела рабочего окна менеджера фото содержит в себе инструменты для пакетной обработки изображений…

Выделяйте несколько фото (из правого раздела окна) и жмите на нужный пакетный обработчик — ничего сложного…
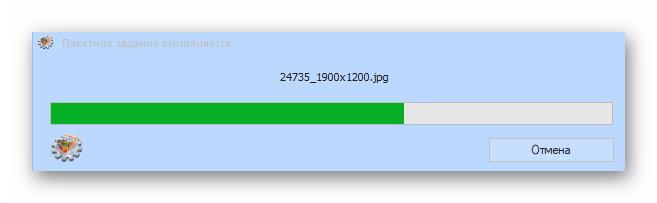
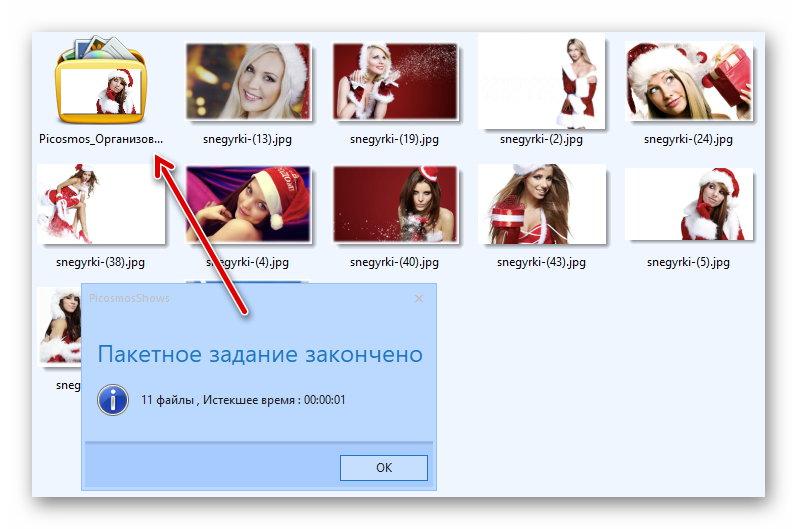
Как видите, все изменения сохраняются в отдельной папке при этом, а файлы пользователя на компьютере остаются на своих местах — очень удобно и логично.
Например, захотел оптимизировать или рассортировать обои рабочего стола в одной папке по разрешению экрана — пожалуйста…


Из коллекции в несколько папок — получил отдельную…

…с таким содержимым…
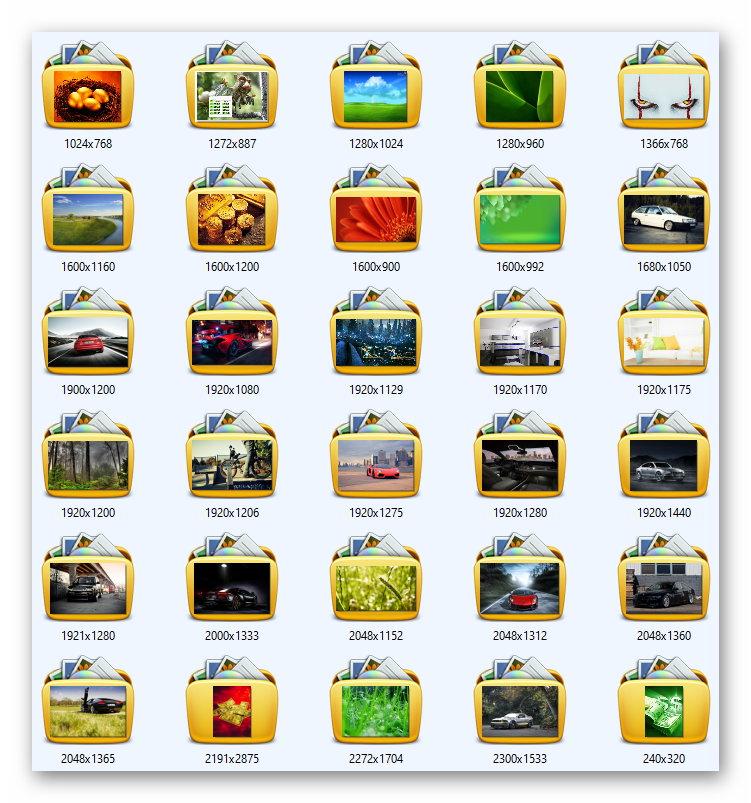
В некоторых случаях, для пакетных операций понадобится установка фоторедактора Picosmos Tools…
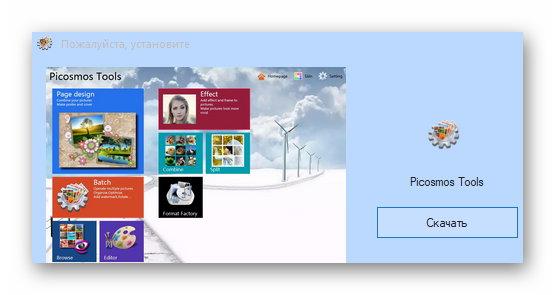
Также тут «живет» навигатор Проводника Windows…

Под всем этим «безобразием» находится информационный блок (выделяем изображение и получаем краткие данные о нем) совмещенный с кнопками импорта и добавления фото в закладки программы…

Весь левый раздел программы можно свернуть специальной кнопочкой…
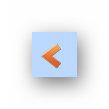
…и развернуть обратно кнопкой с изображением «дерева» папок…
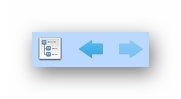
Главное пространство в правом разделе менеджера Picosmos Shows занимает окно с папками и файлами…
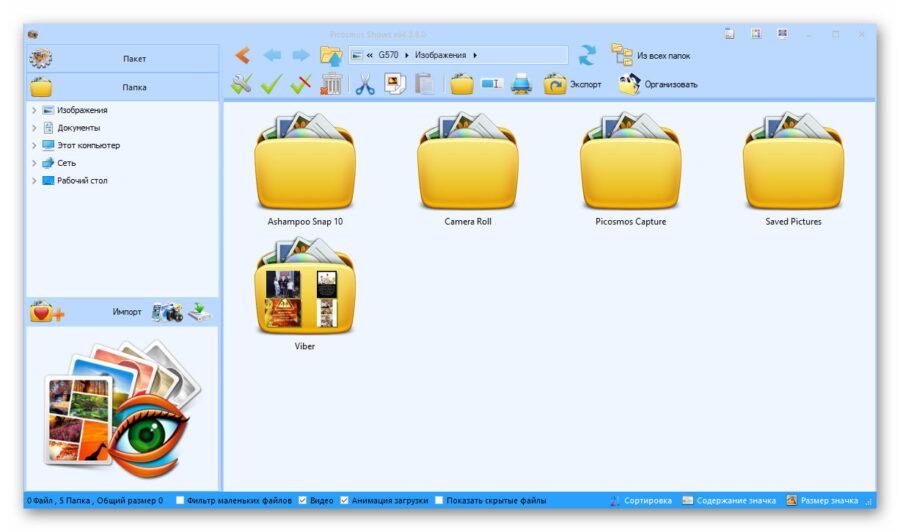
…размеры которых можно легко изменить…

Навигация между ними осуществляется кнопками из верхней панели…
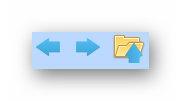
Не забываем и про контекстное меню…

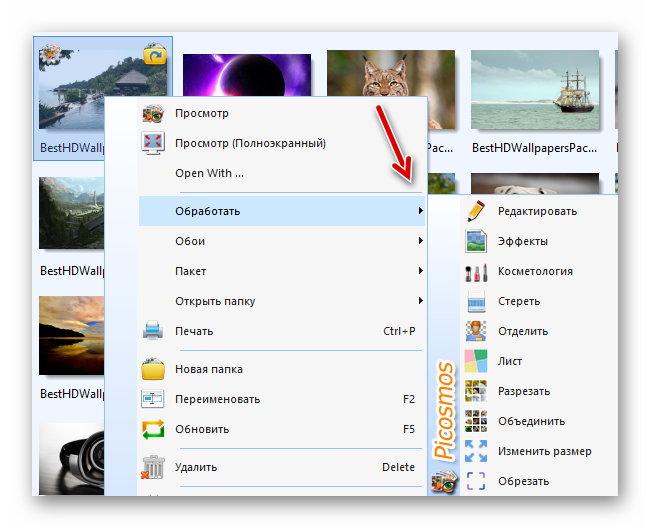
Во второй панели тоже можно найти некоторые полезные инструменты…

Справа вверху найдете меню, через которое можно попасть в настройки просмотрщика фото…
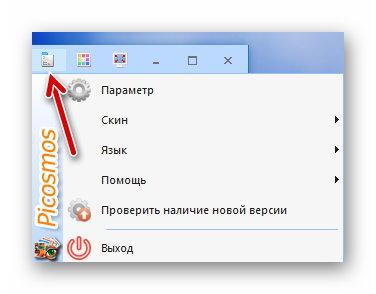
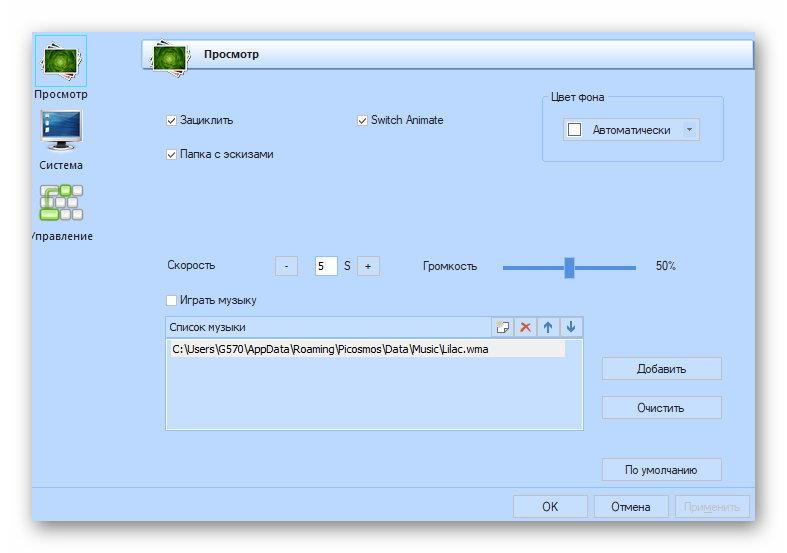

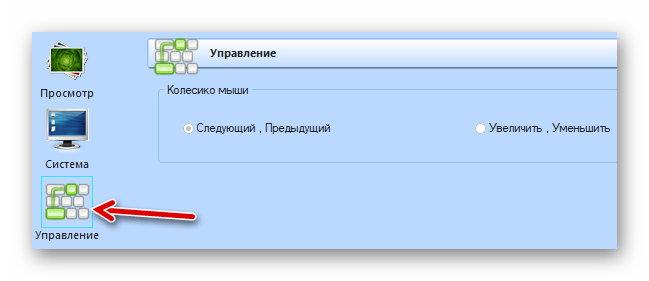
Вносите изменения без колебаний — их в любой момент можно восстановить в состояние по умолчанию специальной кнопкой…
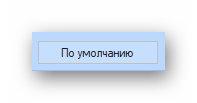
Кстати, внешний вид программы легко меняется с помощью скинов…
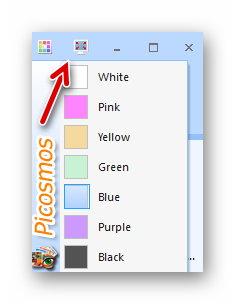
Там же активируется полноэкранный режим (как его принудительно включить в любой программе), но мне оказалось удобнее пользоваться для этого кнопкой «Esc» на клавиатуре (повторное ее нажатие возвращает размер окна программы в первоначальное состояние).
Теперь давайте назначим просмотр фото в Windows с помощью Picosmos Shows по умолчанию.
Как изменить программу просмотра изображений по умолчанию в Windows
Внимательные читатели заметили (на одном из скриншотов выше) где в настройках Picosmos Shows она назначается программой просмотра фото по умолчанию в операционной системе Windows.
Дополнительно показываю где это дело изменяется в современной Windows 10. Переходим в «Параметры» — «Приложения» — «Приложения по умолчанию» и указываем программу, которая обеспечит удобный бесплатный просмотр фото в Windows…
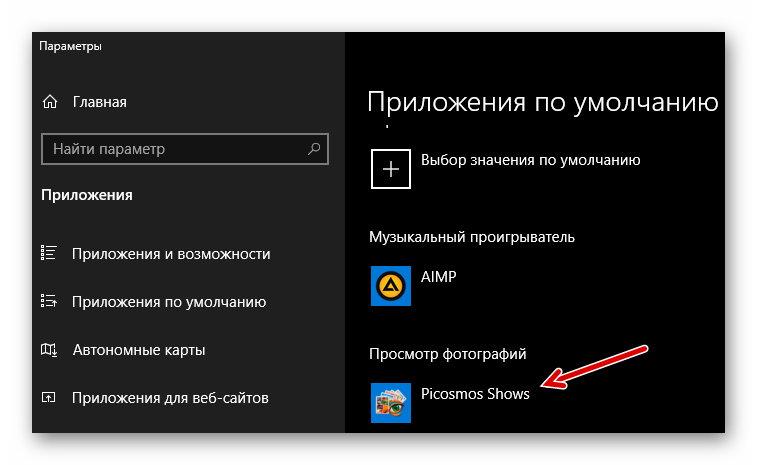
Удобный просмотр фото в Windows
Наконец-то, теперь можно взглянуть и на сам просмотрщик фото Picosmos Shows. Так как сделали его основным средством просмотра в системе — любые изображения начали открываться сразу в нем…
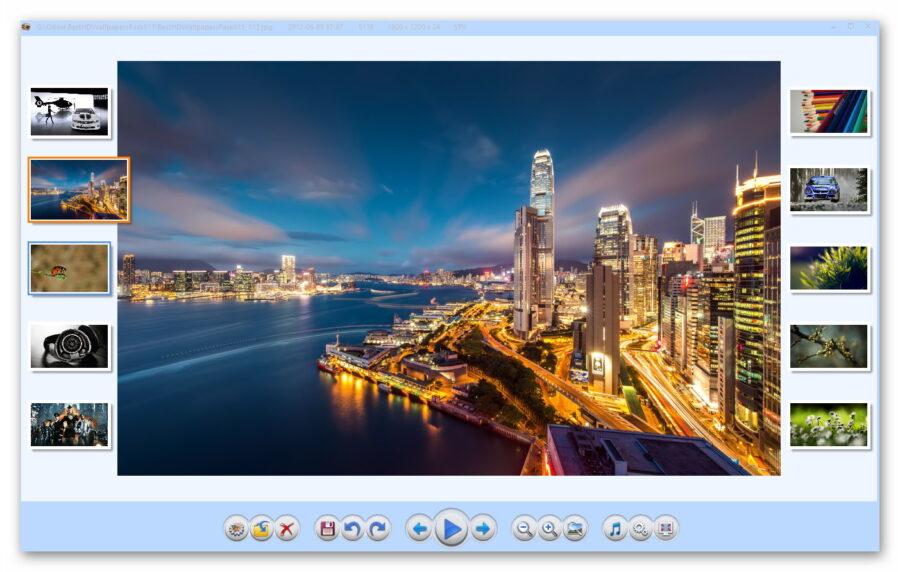
Как видите, в Picosmos Shows все интуитивно понятно и очень просто. Соседние фото, из той же папки, что и просматриваемое, удобно разместились по бокам.
Можно их легко отключить (скрыть) или «положить» на основное фото…
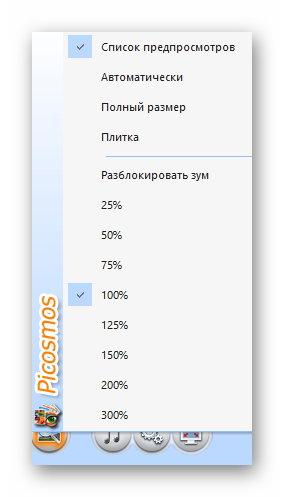

Уверен, методом «научного тыка» любой пользователь быстро поймет, как запустить слайдшоу из фото на компьютере 😉 …
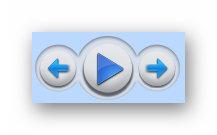
…и остановить его…
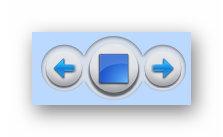
…а также, развернуть изображение на весь экран («листать» фото при этом можно навигационными кнопками любимой клавиатуры).
Скачать просмотрщик фото Picosmos Shows
| Предназначение: | Бесплатный просмотр фото в Windows с помощью Picosmos Shows — хорошая альтернатива встроенному системному решению |
| Название программы: | Picosmos Shows |
| Производитель (автор): | Free Time® |
| Статус: | Бесплатно |
| Категория: | Фото |
| Размер инсталлятора (архива): | 28.7 Мб |
| Поддержка ОС: | Windows 7,8,10 |
| Язык интерфейса: | Английский, Русский… |
| Безопасность: | Вирусов нет |
| Похожие программы: | Ссылки в обзоре |
| Ссылка на инсталлятор/сайт: | Скачать/Перейти |
На официальном сайте находим ссылку на инсталлятор и скачиваем его…
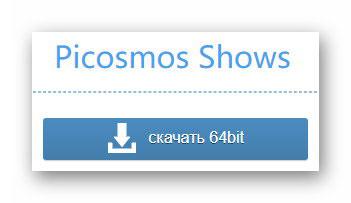
Большая просьба к пользователям Windows 7 — разрядность системы у производителей программы определяется автоматически правильно на сайте или доступна только 64-битная версия?
Просто нет возможности проверить это лично и отсутствует информация по этому поводу от авторов.
ПОЛЕЗНОЕ ВИДЕО
Такой удобный бесплатный просмотр фото в Windows с помощью Picosmos Shows. Напишите в комментариях, какой просмотрщик фото предпочитаете и почему.
До новых полезных компьютерных программ и интересных приложений для Андроид.
 Уверенный пользователь трех домашних ПК с многолетним опытом, "компьютерщик" для всех родственников, соседей и знакомых, в течении 12-ти лет автор более тысячи обзоров интересных и полезных программ для компьютера на собственном софтовом блоге OptimaKomp.RU
Уверенный пользователь трех домашних ПК с многолетним опытом, "компьютерщик" для всех родственников, соседей и знакомых, в течении 12-ти лет автор более тысячи обзоров интересных и полезных программ для компьютера на собственном софтовом блоге OptimaKomp.RU
С Уважением, Сергей Трофимов (не певец) :)
История моего Никнейма (Svengali)
Дата публикации (обновления):
Я только обозреваю программы!
Любые претензии - к их производителям!
Все комментарии проходят модерацию


