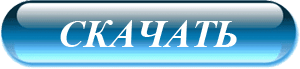Несколько лет уже стараюсь убедить как можно больше пользователей обязательно регулировать цветовую температуру монитора (не путайте с яркостью) для того, чтоб как можно меньше уставали глаза при работе за компьютером по вечерам и легче засыпалось по ночам.
Что «приглушение» синего агрессивного спектра очень благоприятно влияет на человеческое зрение уже давно не просто предположение, а свершившийся и проверенный факт — даже Microsoft внедрила эту функцию в свою «десятку», но до сих пор есть люди, которые не могут (не хотят) привыкнуть к слегка оранжевому оттенку экрана вечером или которым не удобно регулировать уже даже встроенный «Ночной свет» («слишком далеко находятся эти настройки»).
Содержание:
NightLightTray — повелитель Ночного света

Именно для вторых таких «ленивых» пользователей была создана бесплатная программа для компьютера под названием NightLightTray, которая позволяет легко и быстро включить/выключить «Ночной свет» в Windows 10, а также удобно регулировать его прямо из трея панели задач.
Данная утилита портативная (устанавливать в операционную систему её не нужно). Просто скачиваем её по ссылке, что в конце статьи, размещаем разархивированную папку с программой в то место, где она будет постоянно «жить» и запускаем регулятор Ночного света NightLightTray методом клика по ярлыку…
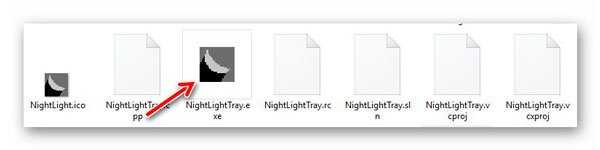
Я лично сразу после распаковки скачанного архива «закинул» папку с NightLightTray в системный программный каталог…
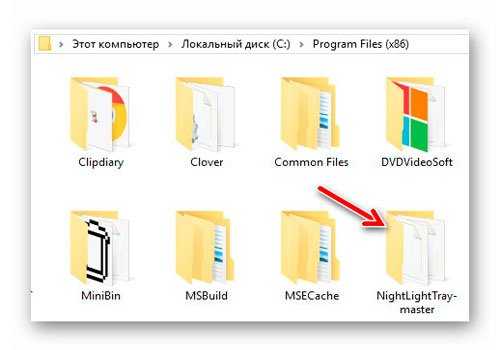
Как включить и регулировать Ночной свет из трея
Итак, всё очень просто — мы уже кликнули по ярлыку программы (выше) и у нас в трее появился её значок…
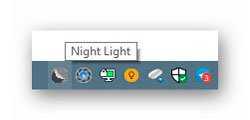
Клик левой кнопкой компьютерной мыши по нему вызовет регулятор Ночного света…
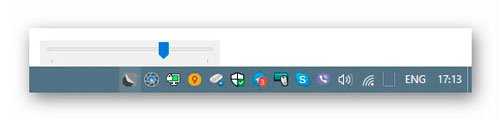
Правой кнопкой активируете меню включения/выключения его…
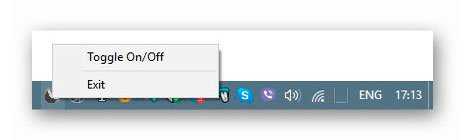
Вот и всё.
Читайте также на сайте:
Скачать NightLightTray
Размер архива с программой всего 22.7 кб
Вот Вам раздел сайта с полезными бесплатными программами для сбережения зрения при работе за компьютером — обязательно загляните в него и присмотрите что-нибудь для себя и помните, что здоровье не купить!
Ой, забыл сказать, что этот регулятор нужно самостоятельно заносить в автозагрузку системы (описывал уже Вам ранее эту простую и быструю процедуру).
Теперь Вы знаете, как включить и регулировать Ночной свет Windows 10 из трея панели задач. До новых полезных компьютерных программ и интересных приложений для Андроид.
ПОЛЕЗНОЕ ВИДЕО
 Уверенный пользователь трех домашних ПК с многолетним опытом, "компьютерщик" для всех родственников, соседей и знакомых, в течении 14-ти лет автор более тысячи обзоров интересных и полезных программ для компьютера на собственном софтовом блоге OptimaKomp.RU
Уверенный пользователь трех домашних ПК с многолетним опытом, "компьютерщик" для всех родственников, соседей и знакомых, в течении 14-ти лет автор более тысячи обзоров интересных и полезных программ для компьютера на собственном софтовом блоге OptimaKomp.RU
С Уважением, Сергей Трофимов (не певец) :)
История моего Никнейма (Svengali)
Дата публикации (обновления):
Я только обозреваю программы!
Любые претензии - к их производителям!
Все комментарии проходят модерацию